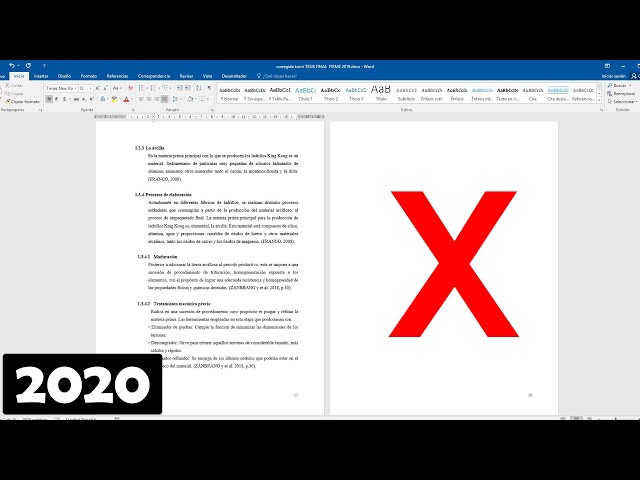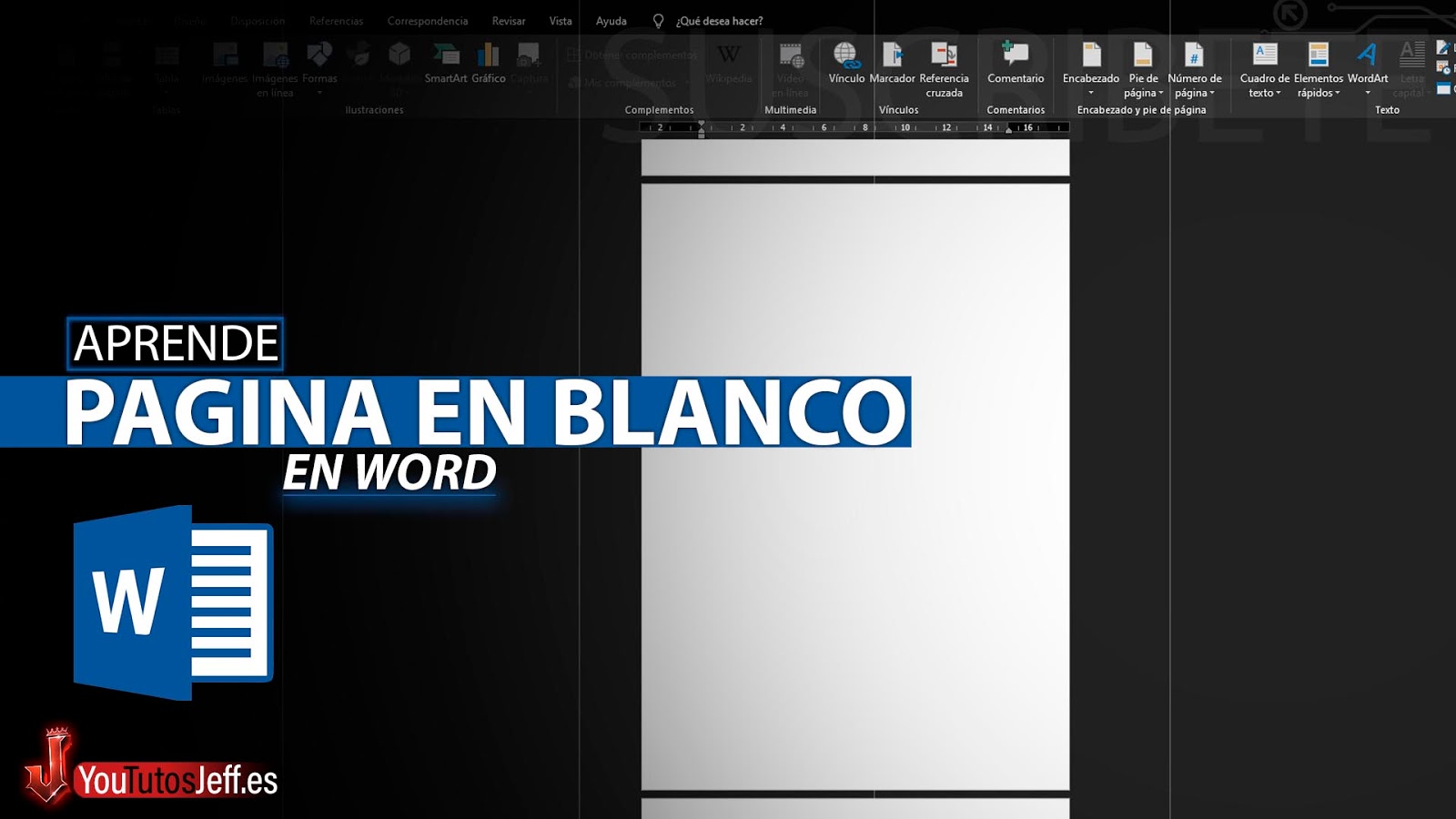Mastering the Blank Page: Your Guide to Inserting New Pages in Word

Ever stared at a blinking cursor on a crowded Word document, desperate for a fresh start? We've all been there. Knowing how to insert a blank page in Microsoft Word is a seemingly simple skill, but mastering it can dramatically improve your workflow and document organization. This guide dives into the various methods for adding new pages, from simple clicks to handy shortcuts, ensuring you're never stuck fumbling with formatting again.
The ability to add blank pages is a fundamental aspect of word processing. It's the digital equivalent of flipping to a clean sheet of paper in a notebook. It allows for clear separation of sections, the insertion of images or charts on their own dedicated page, and generally makes a document more visually appealing and easier to navigate.
While the core function of inserting a blank page has existed since the early days of word processing, the methods have evolved. Early word processors might have required manual line breaks until a new page was reached. Modern Word versions offer streamlined clicks and keyboard shortcuts, demonstrating a clear improvement in user experience.
One of the primary issues users encounter is accidentally inserting multiple blank pages, often due to excessive use of the Enter key. This can lead to formatting headaches and difficulties in navigating longer documents. Another challenge is inserting a blank page at a specific location, especially in complex documents with multiple sections or different page layouts.
Fortunately, Microsoft Word provides multiple ways to insert a blank page, each designed for different scenarios. The simplest method is to place your cursor where you want the new page to begin and press Ctrl + Enter (or Cmd + Enter on a Mac). This instantly inserts a page break, pushing all subsequent content to the next page.
Alternatively, you can use the "Insert" tab in the Word ribbon. Click on the "Pages" group and select "Blank Page." This inserts a new, empty page immediately after your cursor position.
One benefit of mastering blank page insertion is improved document organization. Creating distinct sections for different topics or chapters makes your work easier to read and understand.
Another benefit is better visual presentation. Inserting a blank page before a key image or chart allows it to stand out and makes a stronger impact on the reader.
Finally, proper page management contributes to a cleaner, more professional document. Avoiding unnecessary blank pages through correct use of page breaks ensures a polished and efficient presentation.
Step-by-step guide to inserting a blank page:
1. Place your cursor where you want the new page to begin.
2. Press Ctrl + Enter (or Cmd + Enter on a Mac).
Alternatively:
1. Go to the "Insert" tab in the ribbon.
2. Click the "Pages" group.
3. Select "Blank Page."
Advantages and Disadvantages of Using Page Breaks (Instead of Multiple Enters)
| Advantages | Disadvantages |
|---|---|
| Clean and precise page control | Requires learning specific commands/clicks |
| Prevents formatting issues when content is added or deleted | None significant |
Frequently Asked Questions:
1. Why are multiple blank pages appearing? Likely due to excessive use of the Enter key.
2. How do I delete unwanted blank pages? Place your cursor at the start of the blank page and press Backspace.
3. Can I insert a blank page at the beginning of a document? Yes, place the cursor at the very beginning and insert a page break.
4. How do page breaks differ from section breaks? Section breaks allow for different formatting within the same document.
5. Why can't I insert a page break? Ensure you have the correct editing permissions for the document.
6. How do I insert a blank landscape page? Insert a section break, then change the page orientation within that section.
7. Can I add a different page number format on a new page? Yes, using section breaks allows for custom page numbering.
8. How can I prevent accidental page breaks? Be mindful of using Ctrl+Enter and check for extra page breaks during proofreading.
Tips and Tricks:
Use the "Navigation Pane" for easy navigation through multiple pages.
Practice using keyboard shortcuts for quicker page insertion.
In conclusion, mastering the art of adding a blank page in Microsoft Word is a small but impactful skill that significantly enhances document organization, presentation, and overall professionalism. Whether you're crafting a simple letter or a complex report, knowing how to efficiently insert new pages is a fundamental skill for any Word user. From simple keyboard shortcuts to the more advanced features within the "Insert" tab, the options available offer flexibility and control over your document's structure. Embrace these techniques to streamline your workflow, create visually appealing documents, and present your work with clarity and precision. So, next time you're facing a daunting document, remember the power of the blank page and use these tips to conquer your formatting challenges.
Exploring the world of valspar gray paint
Ada wong resident evil 4 remake cosplay a deep dive
Deepen your connection intimate conversation starters