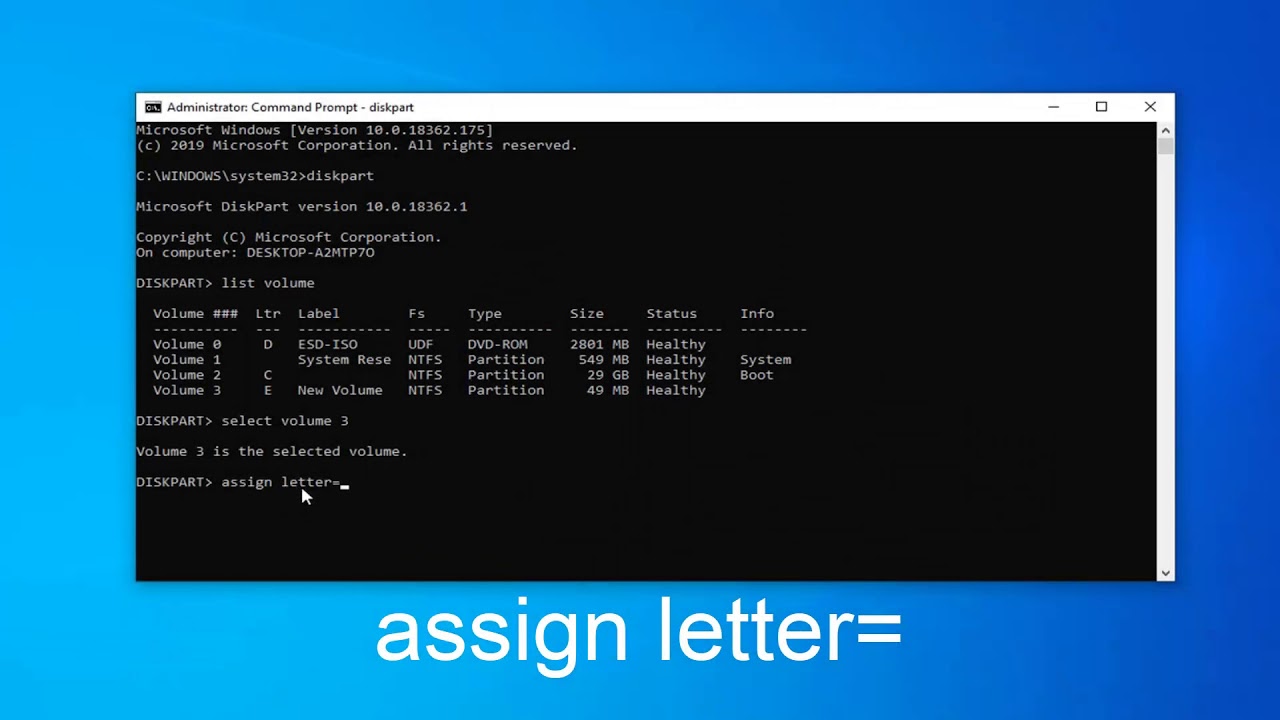Schijfletters Wijzigen in Opdrachtprompt

Stel je voor: je hebt een externe harde schijf aangesloten en deze krijgt automatisch de letter D: toegewezen, maar je wilt hem liever als E: gebruiken. Hoe pak je dit aan? Via de Windows Verkenner is dit een omslachtig proces. Gelukkig biedt de opdrachtprompt een snelle en efficiënte oplossing om schijfletters te wijzigen. Dit artikel duikt in de wereld van het beheren van schijfletters via de command line interface.
Het wijzigen van schijfletters in de opdrachtprompt is een krachtige tool voor systeembeheerders en gevorderde gebruikers. Het biedt meer controle over de schijfindeling en kan handig zijn bij het oplossen van problemen, het automatiseren van taken en het organiseren van je schijven. Maar hoe doe je dat precies? Welke commando's zijn er beschikbaar en welke voorzorgsmaatregelen moet je nemen?
De opdrachtprompt, ook wel bekend als de command line interface (CLI), is een tekstgebaseerde interface waarmee je direct met je besturingssysteem kunt communiceren. Het biedt een alternatief voor de grafische gebruikersinterface (GUI) en stelt je in staat om taken uit te voeren met behulp van specifieke opdrachten. Een van deze taken is het beheren van schijfletters.
Het concept van schijfletters is al zo oud als DOS. Vanaf het begin werden schijven aangeduid met letters, beginnend met A: en B: voor de floppy drives. Met de komst van harddisks en andere opslagmedia is dit systeem gebleven, hoewel de letters C: en verder nu veel gebruikelijker zijn. Het wijzigen van deze letters via de opdrachtprompt biedt een manier om deze historische conventie aan te passen aan je eigen voorkeuren en behoeften.
Een belangrijk probleem bij het wijzigen van schijfletters is de potentiële verstoring van programma's die afhankelijk zijn van de oorspronkelijke letter. Als een programma is geïnstalleerd op station D: en je wijzigt de letter naar E:, kan het programma mogelijk niet meer correct functioneren. Het is daarom cruciaal om voorzichtig te zijn en de mogelijke gevolgen te overwegen voordat je de schijfletter wijzigt.
Om de schijfletter te wijzigen, gebruik je het commando `diskpart`. Start de opdrachtprompt als administrator en typ `diskpart`. Druk op Enter. Typ vervolgens `list volume` om een lijst met alle volumes te zien. Noteer het volumenummer van de schijf waarvan je de letter wilt wijzigen. Typ vervolgens `select volume [volumenummer]`, bijvoorbeeld `select volume 2`. Typ daarna `assign letter=[nieuwe letter]`, bijvoorbeeld `assign letter=E`. De schijfletter is nu gewijzigd.
Voor- en Nadelen van het Wijzigen van Schijfletters via de Opdrachtprompt
| Voordeel | Nadeel |
|---|---|
| Snel en efficiënt | Kan programma's verstoren |
| Meer controle over schijfindeling | Vereist kennis van de opdrachtprompt |
| Mogelijkheid tot automatisering | Risico op dataverlies bij verkeerd gebruik |
Beste Praktijken:
1. Maak een back-up voordat je wijzigingen aanbrengt.
2. Sluit alle programma's die de betreffende schijf gebruiken.
3. Controleer dubbel het volumenummer voordat je de letter wijzigt.
4. Gebruik de opdrachtprompt als administrator.
5. Documenteer de wijzigingen die je hebt aangebracht.
Veelgestelde Vragen:
1. Wat is het commando om schijfletters te wijzigen? `diskpart`, gevolgd door `list volume`, `select volume [nummer]` en `assign letter=[letter]`.
2. Kan ik de letter van mijn systeemschijf (C:) wijzigen? Nee, dit wordt afgeraden en kan leiden tot systeeminstabiliteit.
3. Wat gebeurt er als ik de letter van een schijf wijzig waarop programma's zijn geïnstalleerd? De programma's kunnen mogelijk niet meer werken.
4. Kan ik meerdere schijfletters tegelijk wijzigen? Ja, door de stappen voor elke schijf te herhalen.
5. Hoe kan ik de oorspronkelijke schijfletter herstellen? Herhaal de stappen en wijs de oorspronkelijke letter opnieuw toe.
6. Welke rechten heb ik nodig om schijfletters te wijzigen? Administratorrechten.
7. Zijn er alternatieven voor het gebruik van de opdrachtprompt? Ja, via Schijfbeheer in Windows.
8. Waar kan ik meer informatie vinden over diskpart? Typ `help diskpart` in de opdrachtprompt.
Conclusie
Het wijzigen van schijfletters in de opdrachtprompt is een handige tool voor het beheren van je schijven. Het biedt een snelle en efficiënte manier om schijfletters aan te passen aan je behoeften. Hoewel het krachtig is, is het belangrijk om voorzichtig te zijn en de mogelijke gevolgen te overwegen voordat je wijzigingen aanbrengt. Door de juiste commando's te gebruiken en de beste praktijken te volgen, kun je de controle over je schijfindeling verbeteren en je systeem georganiseerd houden. Het beheersen van deze techniek kan je workflow aanzienlijk verbeteren en je helpen om efficiënter met je computer te werken. Neem de tijd om te experimenteren met de commando's in een veilige omgeving, bijvoorbeeld op een virtuele machine, voordat je ze op je hoofdsysteem toepast. Dit minimaliseert het risico op dataverlies en zorgt ervoor dat je de volledige controle hebt over je digitale omgeving. Door je kennis en vaardigheden op dit gebied te ontwikkelen, ben je beter in staat om je systeem te beheren en te optimaliseren.
Gezonde nieren gezond leven nier vriendelijke voeding
Ragdoll cats in minnesota de ultieme gids
Zwemles duur ontdek hoelang het echt duurt