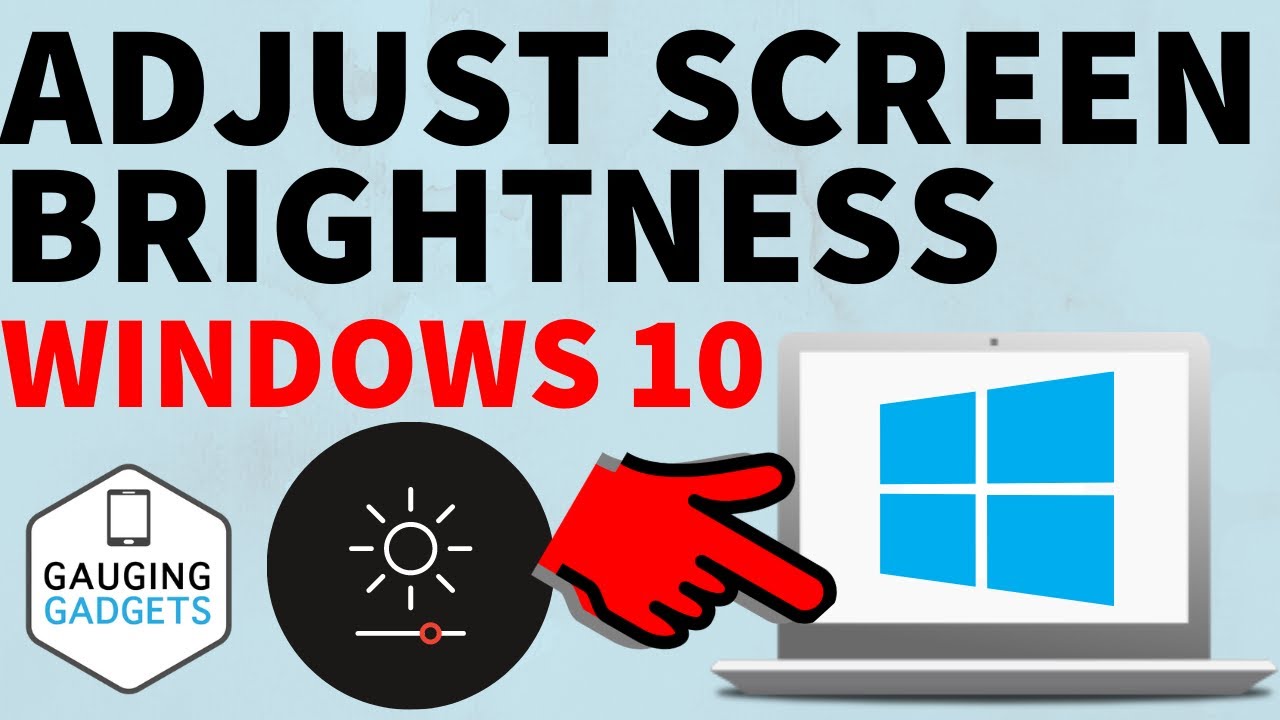Schermgrootte Aanpassen in Windows 11 Optimaliseren
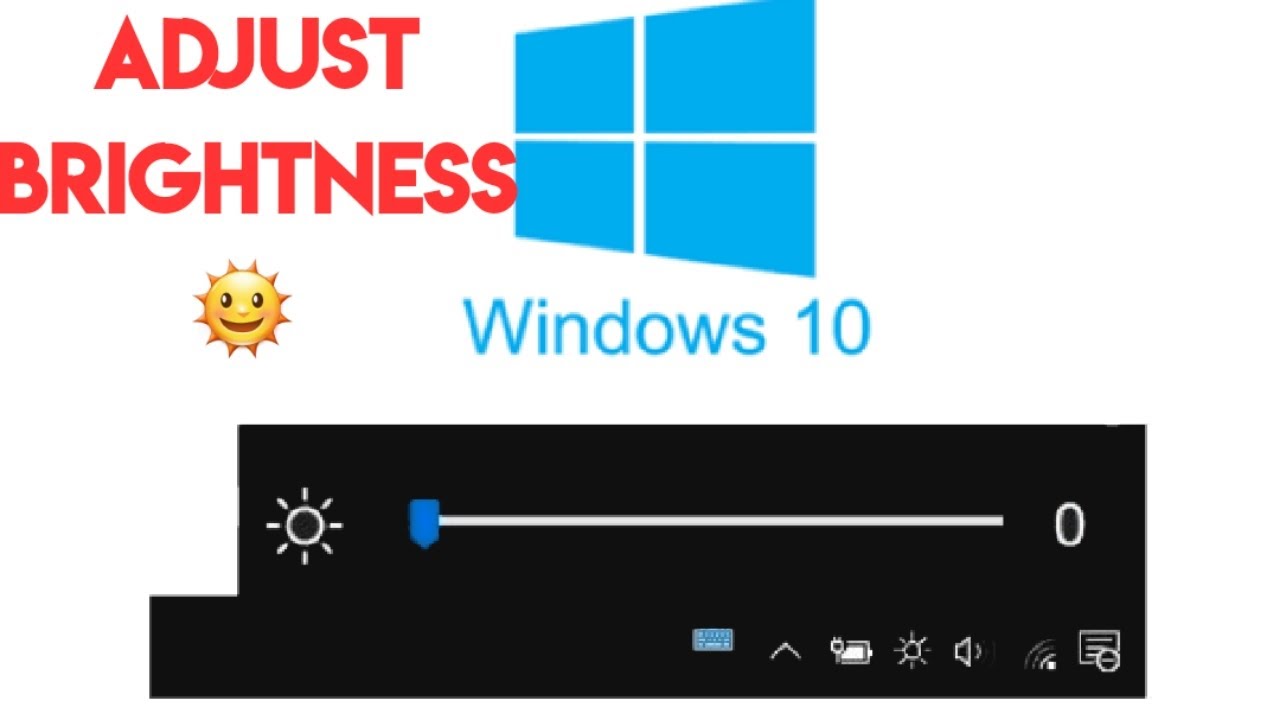
Heb je ooit moeite gehad om tekst op je Windows 11 scherm te lezen, of voelde je je beperkt door de hoeveelheid informatie die je in één keer kunt zien? De juiste schermgrootte instellen is cruciaal voor een comfortabele en productieve computerervaring. In Windows 11 zijn er verschillende manieren om de schermgrootte en weergave aan te passen aan jouw behoeften. Dit artikel duikt diep in de wereld van schermaanpassingen in Windows 11, van de basis tot geavanceerde technieken.
Windows 11 biedt een scala aan opties voor het aanpassen van de schermweergave. Of je nu een groter scherm nodig hebt vanwege slechtziendheid, of juist een kleinere weergave prefereert voor meer detail, Windows 11 heeft de tools om je te helpen. Het aanpassen van de schermgrootte is meer dan alleen het veranderen van de resolutie; het omvat ook het schalen van tekst, apps en andere elementen, zodat alles comfortabel leesbaar en bruikbaar is.
De behoefte aan aanpassingen van de schermgrootte is al zo oud als computerschermen zelf. Vroeger waren de opties beperkt en vaak complex. Met de komst van Windows 11 zijn de instellingen echter veel gebruiksvriendelijker geworden. De evolutie van scherminstellingen in Windows weerspiegelt de groeiende focus op gebruikerservaring en toegankelijkheid. Microsoft heeft duidelijk geïnvesteerd in het maken van een systeem dat aanpasbaar is aan individuele behoeften.
Het aanpassen van de schermgrootte in Windows 11 is essentieel voor zowel comfort als productiviteit. Een onjuiste schermgrootte kan leiden tot vermoeide ogen, hoofdpijn en zelfs rugpijn. Door de juiste instellingen te kiezen, kun je deze problemen voorkomen en een optimale werkhouding behouden. Bovendien kan een goed aangepaste schermgrootte je workflow verbeteren door meer informatie tegelijk weer te geven of juist details duidelijker te maken.
Een veelvoorkomend probleem bij het aanpassen van de schermgrootte in Windows 11 is het vinden van de juiste balans tussen leesbaarheid en schermruimte. Een grotere tekst is weliswaar makkelijker te lezen, maar kan er ook voor zorgen dat minder informatie op het scherm past. Gelukkig biedt Windows 11 voldoende flexibiliteit om deze balans te vinden, met opties voor het onafhankelijk schalen van tekst en andere elementen.
Een stap-voor-stap handleiding voor het aanpassen van de tekstgrootte in Windows 11:
1. Open Instellingen.
2. Klik op Toegankelijkheid.
3. Klik op Tekstgrootte.
4. Sleep de schuifregelaar om de tekstgrootte aan te passen.
Voor- en Nadelen van Schermgrootte Aanpassen
| Voordelen | Nadelen |
|---|---|
| Verbeterde leesbaarheid | Minder schermruimte |
| Verminderde oogbelasting | Mogelijke compatibiliteitsproblemen met sommige apps |
| Verhoogde productiviteit |
Veelgestelde Vragen
1. Hoe verander ik de resolutie van mijn scherm in Windows 11? Ga naar Instellingen > Systeem > Beeldscherm > Beeldschermresolutie.
2. Kan ik de tekstgrootte aanpassen zonder de resolutie te veranderen? Ja, in Windows 11 kun je de tekstgrootte onafhankelijk aanpassen via Instellingen > Toegankelijkheid > Tekstgrootte.
3. Wat is de aanbevolen schermgrootte voor Windows 11? De aanbevolen schermgrootte hangt af van je schermformaat en persoonlijke voorkeur.
4. Hoe herstel ik de standaard scherminstellingen in Windows 11? Ga naar Instellingen > Systeem > Beeldscherm en klik op de knop "Aanbevolen instellingen herstellen".
5. Wat moet ik doen als de schermgrootte verandert na een update? Controleer de beeldschermstuurprogramma's en update ze indien nodig.
6. Kan ik verschillende schermgroottes gebruiken voor verschillende apps? Nee, de schermgrootte-instellingen in Windows 11 zijn systeembreed.
7. Hoe kan ik de helderheid van mijn scherm aanpassen? Gebruik de helderheidstoetsen op je toetsenbord of de schuifregelaar in het Actiecentrum.
8. Mijn scherm flikkert, wat kan ik doen? Probeer de vernieuwingsfrequentie van je beeldscherm aan te passen in de geavanceerde beeldscherminstellingen.
Conclusie: Het aanpassen van de schermgrootte in Windows 11 is een essentiële vaardigheid voor elke gebruiker. Of je nu de leesbaarheid wilt verbeteren, oogvermoeidheid wilt verminderen of je productiviteit wilt verhogen, Windows 11 biedt de tools om je scherm aan je behoeften aan te passen. Door de verschillende opties te verkennen en te experimenteren, kun je een comfortabele en efficiënte computerervaring creëren. Het correct instellen van je schermgrootte is een kleine investering die grote voordelen oplevert voor je welzijn en productiviteit op de lange termijn. Neem de tijd om de instellingen te verkennen en vind de configuratie die het beste bij jou past. Een geoptimaliseerde schermgrootte zorgt niet alleen voor een prettigere gebruikerservaring, maar draagt ook bij aan je algehele welzijn door oogvermoeidheid te minimaliseren en een comfortabele werkhouding te bevorderen. Investeer in je digitale comfort en ontdek de mogelijkheden die Windows 11 biedt voor een gepersonaliseerde schermweergave.
Asics padelschoenen heren de ultieme gids
Ontdek de magie van the golden palms hotel
De twee breinen youtube video ontrafeld