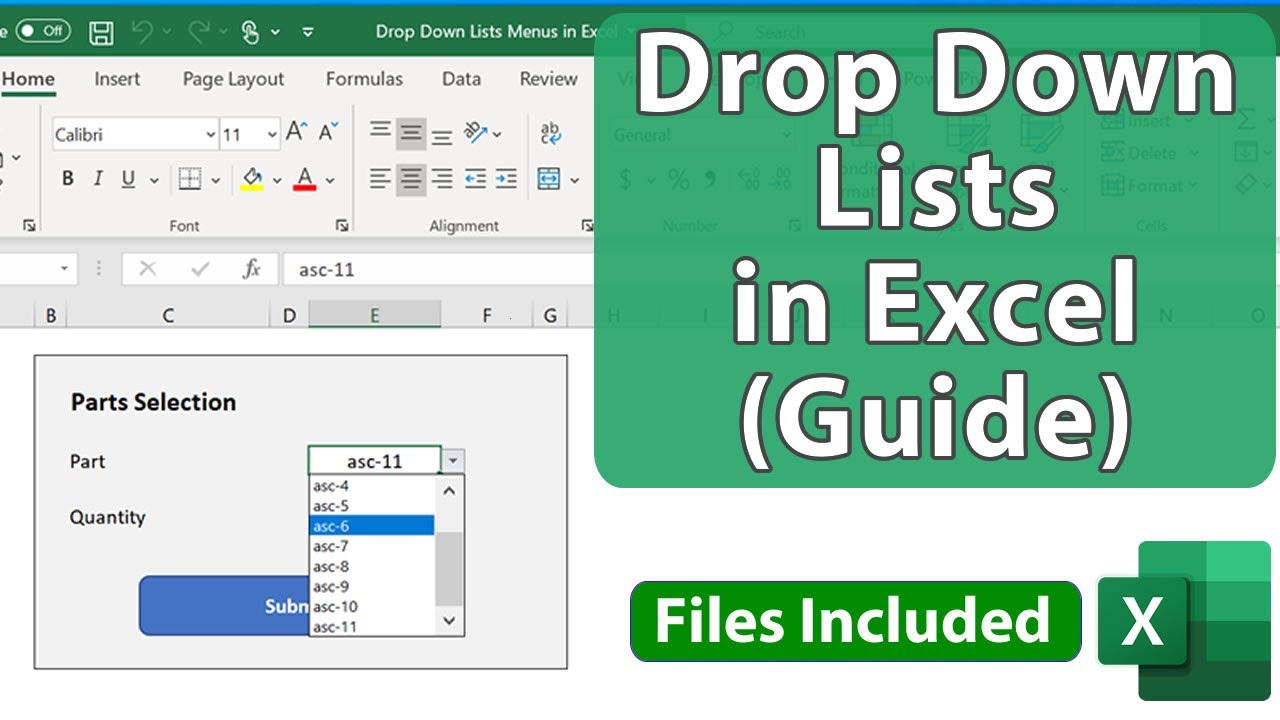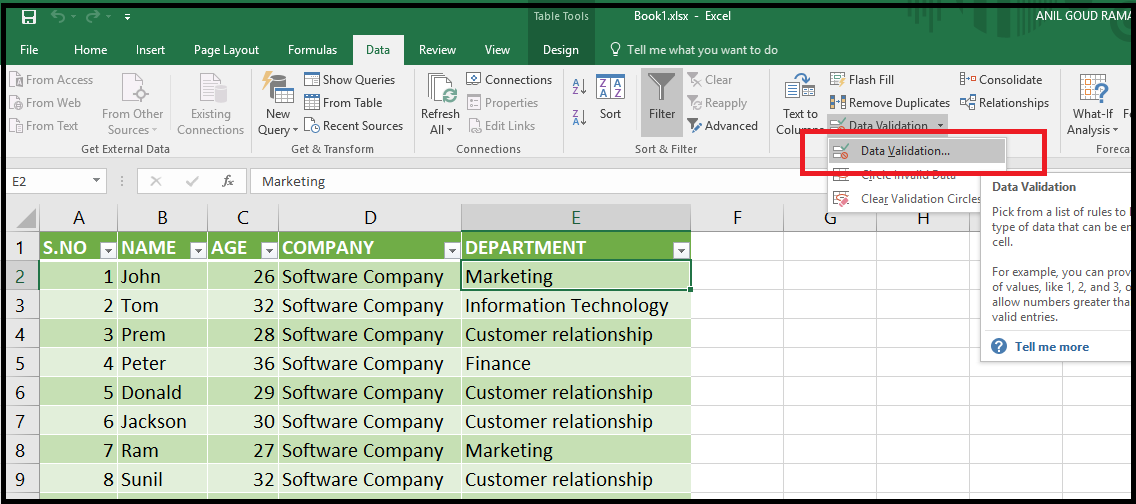Kleurrijke Excel Dropdowns Maken

Stel je voor: een Excel sheet, propvol data, maar toch overzichtelijk en elegant. De magie? Kleurrijke dropdown menu's! Ze voegen niet alleen functionaliteit toe, maar geven je spreadsheets ook een stijlvolle upgrade. Weg met eindeloze rijen handmatige invoer, hallo efficiëntie en visuele aantrekkingskracht. Klaar om je Excel skills naar een hoger niveau te tillen?
Dropdown menu's, ook wel gegevensvalidatie lijsten genoemd, zijn een essentieel onderdeel van goed georganiseerde Excel spreadsheets. Ze beperken de invoer tot vooraf gedefinieerde opties, minimaliseren fouten en zorgen voor consistentie. Maar wat als we die functionaliteit combineren met de kracht van kleur? Dan krijg je een dynamische en gebruiksvriendelijke spreadsheet die zowel informatief als esthetisch aantrekkelijk is.
Het toevoegen van kleur aan dropdown menu's in Excel is niet direct mogelijk via standaard functionaliteiten. De kleur wordt toegepast op de cel, niet op de dropdown zelf. Echter, door slim gebruik te maken van voorwaardelijke opmaak, kunnen we de achtergrondkleur van cellen met een dropdown menu dynamisch aanpassen op basis van de geselecteerde waarde. Dit creëert het effect van een gekleurde dropdown.
Van simpele budget trackers tot complexe project management tools, gekleurde dropdown menu's in Excel bieden een scala aan mogelijkheden. Denk aan het markeren van projectstatussen met kleuren (groen voor voltooid, rood voor achterstand), het categoriseren van producten op basis van type (blauw voor elektronica, geel voor kleding) of het visualiseren van prioriteiten (rood voor urgent, oranje voor medium, groen voor laag).
In dit artikel duiken we diep in de wereld van gekleurde dropdown menu's in Excel. We behandelen alles van de basisprincipes tot geavanceerde technieken, zodat je binnen no time professionele en visueel aantrekkelijke spreadsheets kunt creëren. Bereid je voor om je Excel game te transformeren!
De oorsprong van dropdown menu's in spreadsheetsoftware is terug te voeren naar de vroege versies van programma's zoals VisiCalc en Lotus 1-2-3. Het belang ervan nam toe met de populariteit van Excel, waar ze een standaardfunctie werden. Het toevoegen van kleur via voorwaardelijke opmaak kwam later, waardoor gebruikers de mogelijkheid kregen om data visueel te categoriseren en te analyseren.
Een dropdown menu creëer je via 'Gegevensvalidatie' in het tabblad 'Data'. Je definieert een lijst met toegestane waarden, die vervolgens in het dropdown menu verschijnen. Voorwaardelijke opmaak, te vinden onder 'Start', laat je toe om regels te definiëren die de celopmaak beïnvloeden op basis van de celwaarde.
Voordelen: verbeterde data-invoer, minder fouten, verhoogde consistentie, betere visuele presentatie van data. Een voorbeeld: een dropdown voor 'Status' met opties 'Open', 'In behandeling', 'Voltooid'. Met voorwaardelijke opmaak kleur je 'Open' rood, 'In behandeling' oranje en 'Voltooid' groen.
Stap-voor-stap handleiding: 1. Selecteer de cel(len) waar je de dropdown wilt plaatsen. 2. Ga naar 'Data'> 'Gegevensvalidatie'. 3. Kies 'Lijst' bij 'Toestaan'. 4. Voer de lijst met waarden in bij 'Bron'. 5. Ga naar 'Start'> 'Voorwaardelijke opmaak'. 6. Maak regels aan om kleuren toe te kennen aan specifieke waarden in de dropdown.
Voor- en nadelen van Gekleurde Dropdowns in Excel
Nog geen tabel beschikbaar.
Vijf beste praktijken: 1. Gebruik consistente kleuren. 2. Kies kleuren die contrasteren met de achtergrond. 3. Vermijd te veel kleuren. 4. Documenteer de kleurcodering. 5. Test de dropdown grondig.
Vijf concrete voorbeelden: 1. Projectstatus. 2. Productcategorieën. 3. Prioriteiten. 4. Landen. 5. Afdelingen.
Vijf veelgestelde vragen: 1. Hoe maak ik een dropdown menu? 2. Hoe voeg ik kleur toe aan een dropdown? 3. Kan ik meerdere kleuren gebruiken? 4. Wat als mijn lijst met waarden te lang is? 5. Hoe wijzig ik de kleuren?
Tips en trucs: Gebruik benoemde bereiken voor de dropdown lijsten. Experimenteer met verschillende kleurenpaletten. Test je voorwaardelijke opmaak grondig.
Gekleurde dropdown menu's in Excel zijn een krachtige tool om je spreadsheets te transformeren. Ze verbeteren niet alleen de data-invoer en consistentie, maar maken je data ook visueel aantrekkelijker en gemakkelijker te interpreteren. Door de tips en trucs in dit artikel toe te passen, kun je professionele en gebruiksvriendelijke spreadsheets creëren die indruk maken. Begin vandaag nog met het implementeren van gekleurde dropdowns en ontdek de voordelen zelf! Door te investeren in het optimaliseren van je Excel skills, creëer je niet alleen efficiëntere workflows, maar ook spreadsheets die een lust voor het oog zijn. Duik in de wereld van kleur en functionaliteit en til je Excel game naar een hoger niveau.
Tv scherm aanpassen laptop verbinding
De milieu impact van papiergebruik
De kunst van de cliffhanger spanning creeren die blijft hangen