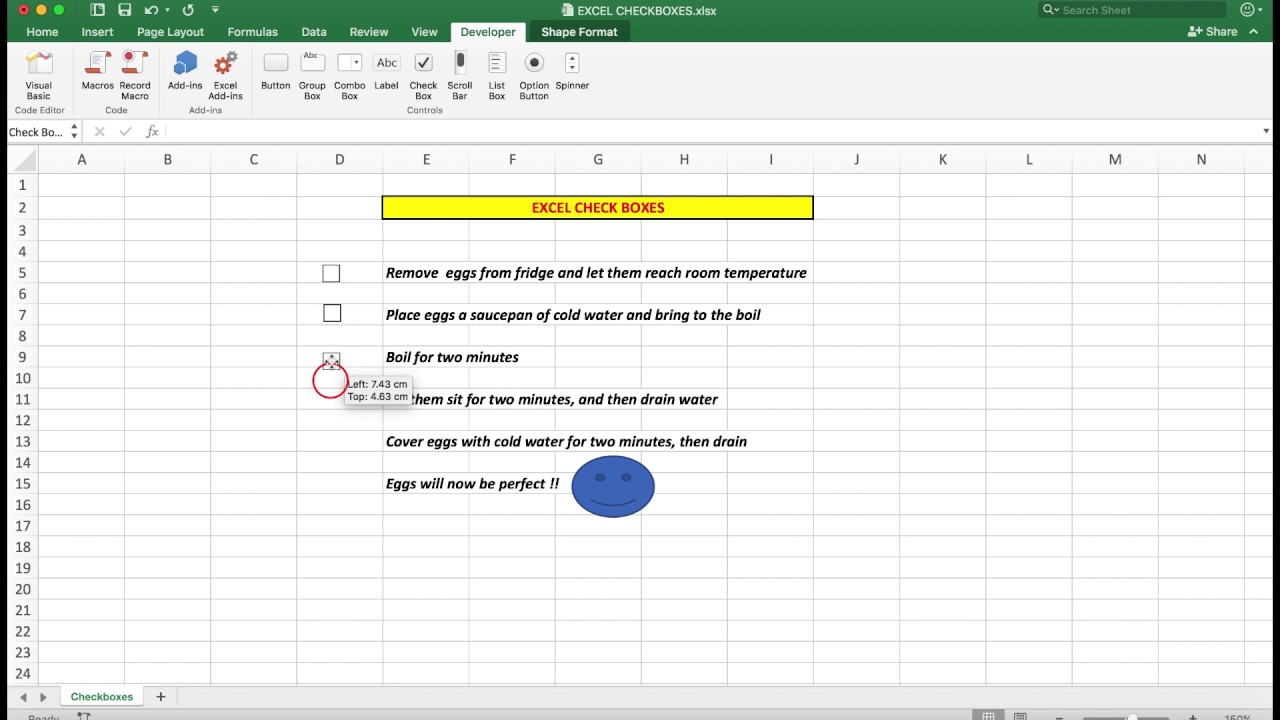Keuzelijsten en selectievakjes in Excel
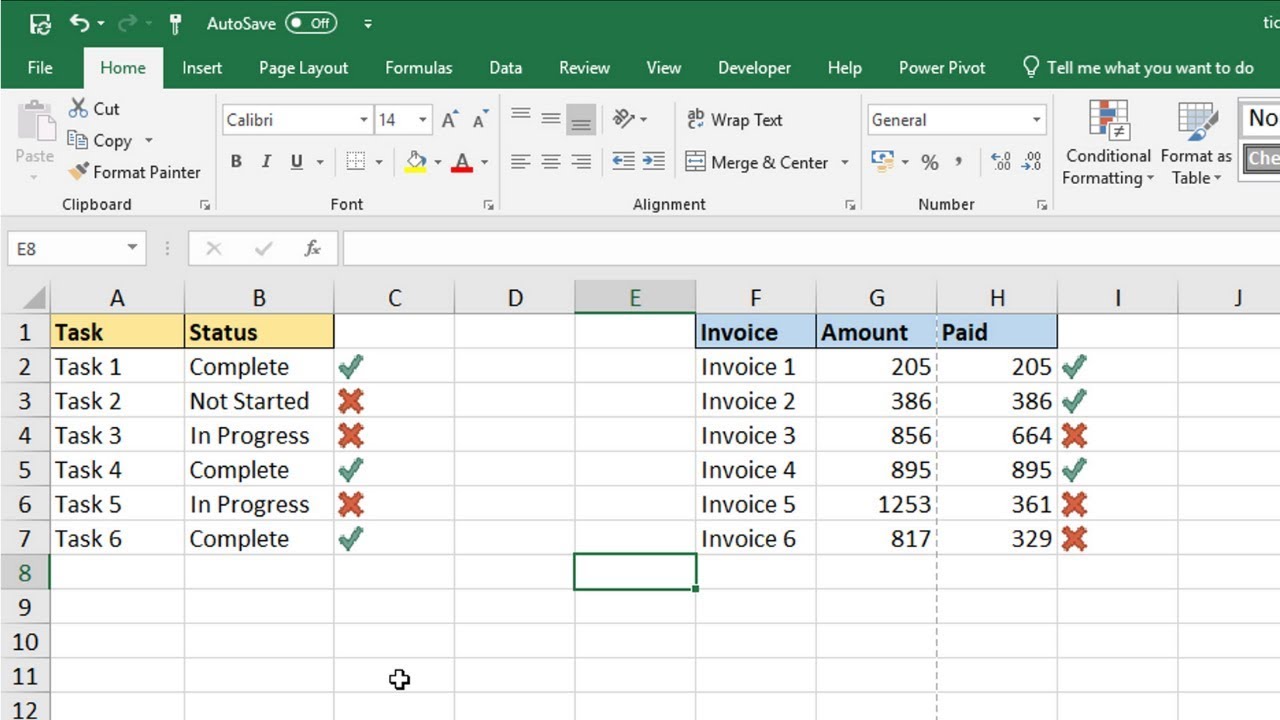
Stel je voor: eindeloze rijen data in Excel, handmatig ingevoerd, met inconsistenties en fouten. Frustrerend, toch? Gelukkig biedt Excel krachtige tools om dit proces te stroomlijnen: keuzelijsten (dropdown menu's) en selectievakjes. Deze functies maken data-invoer niet alleen sneller en efficiënter, maar minimaliseren ook de kans op fouten. In dit artikel duiken we diep in de wereld van keuzelijsten en selectievakjes in Excel.
Van eenvoudige data-validatie tot complexe dashboards, keuzelijsten en selectievakjes zijn onmisbare hulpmiddelen voor elke Excel-gebruiker. Of je nu een beginner bent of een gevorderde gebruiker, het beheersen van deze functionaliteiten opent deuren naar efficiëntere databeheer en -analyse. We zullen de verschillende methoden voor het invoegen van deze elementen verkennen, van de basis tot meer geavanceerde technieken.
Keuzelijsten, ook wel dropdown menu's genoemd, beperken de invoermogelijkheden tot een vooraf gedefinieerde lijst. Dit zorgt voor consistente data en voorkomt typefouten. Selectievakjes daarentegen bieden de mogelijkheid om meerdere opties te selecteren, ideaal voor bijvoorbeeld enquêtes of het bijhouden van taken.
Het invoegen van keuzelijsten en selectievakjes in Excel is relatief eenvoudig, maar er zijn enkele nuances die het verschil kunnen maken tussen een functionele spreadsheet en een meesterwerk van efficiëntie. We zullen de verschillende opties stap voor stap doornemen, zodat je direct aan de slag kunt.
Laten we beginnen met de basis. Een keuzelijst maak je via de functie 'Data Validatie' onder het tabblad 'Data'. Hier kun je een lijst met toegestane waarden opgeven, die vervolgens in de dropdown menu verschijnen. Voor selectievakjes maak je gebruik van de 'Ontwikkelaars' tab, waar je 'Invoegen' selecteert en vervolgens een selectievakje kiest. Vergeet niet de 'Ontwikkelaars' tab te activeren in de Excel-opties als deze nog niet zichtbaar is.
De geschiedenis van deze functies gaat terug tot de vroege versies van Excel, waar de behoefte aan gestructureerde data-invoer al snel duidelijk werd. Microsoft introduceerde data validatie en formulier controls om gebruikers te helpen bij het creëren van gebruiksvriendelijke spreadsheets.
Een simpele keuzelijst creëren: ga naar Data -> Data Validatie -> Toestaan: Lijst -> Bron: typ de waarden gescheiden door een puntkomma of selecteer een celbereik. Een selectievakje invoegen: ga naar Ontwikkelaars -> Invoegen -> Formulierbesturingselementen -> Selectievakje.
Voor- en Nadelen van Keuzelijsten en Selectievakjes
| Voordelen | Nadelen |
|---|---|
| Consistente data | Initiële setup tijd |
| Minder fouten | Beperkte flexibiliteit bij complexe scenario's |
| Gebruiksvriendelijkheid |
Beste Praktijken:
1. Gebruik betekenisvolle namen voor je lijsten.
2. Plaats de lijsten op een apart werkblad voor overzichtelijkheid.
3. Gebruik dynamische namen voor lijsten die kunnen veranderen.
4. Combineer keuzelijsten met voorwaardelijke opmaak voor extra visuele feedback.
5. Test je lijsten grondig na implementatie.Voorbeelden:
1. Keuzelijst voor landenselectie in een klantenbestand.
2. Selectievakjes voor het aangeven van afgeronde taken.
3. Keuzelijst voor productcategorieën in een webshop overzicht.
4. Selectievakjes voor het kiezen van opties in een enquête.
5. Keuzelijst voor afdelingsselectie in een personeelsbestand.Veelgestelde vragen:
1. Hoe maak ik een dynamische keuzelijst?
2. Hoe koppel ik een selectievakje aan een cel?
3. Hoe kan ik voorwaardelijke opmaak gebruiken met keuzelijsten?
4. Hoe verberg ik de dropdown pijl van een keuzelijst?
5. Hoe kan ik meerdere selecties toestaan in een keuzelijst?
6. Hoe kan ik de tekst van een selectievakje wijzigen?
7. Hoe kan ik een macro aan een selectievakje koppelen?
8. Hoe verwijder ik een keuzelijst of selectievakje?Tips en trucs: Gebruik de naammanager voor het beheren van je lijsten. Experimenteer met voorwaardelijke opmaak voor visuele feedback op basis van selecties.
Conclusie: Keuzelijsten en selectievakjes zijn onmisbare tools voor efficiënte data-invoer en -analyse in Excel. Ze verhogen de nauwkeurigheid, verbeteren de gebruiksvriendelijkheid en besparen kostbare tijd. Door het toepassen van de beschreven technieken en beste praktijken kun je de kracht van deze functies optimaal benutten en je Excel-vaardigheden naar een hoger niveau tillen. Of je nu werkt met eenvoudige lijsten of complexe dashboards, het beheersen van keuzelijsten en selectievakjes is een waardevolle investering voor elke Excel-gebruiker. Begin vandaag nog met experimenteren en ontdek de mogelijkheden! Vergeet niet de online hulpmiddelen van Microsoft te raadplegen voor meer gedetailleerde informatie en geavanceerde toepassingen. Door deze krachtige functies te integreren in je workflow, optimaliseer je niet alleen je eigen productiviteit, maar verbeter je ook de kwaliteit en betrouwbaarheid van je data. Dus waar wacht je nog op? Duik in de wereld van keuzelijsten en selectievakjes en ontgrendel het volledige potentieel van Excel.
De ongelooflijke reizen van marco polo pdf ontdekken
Wanneer wordt het donker de ultieme gids
Verken de wereld van guinness world records online