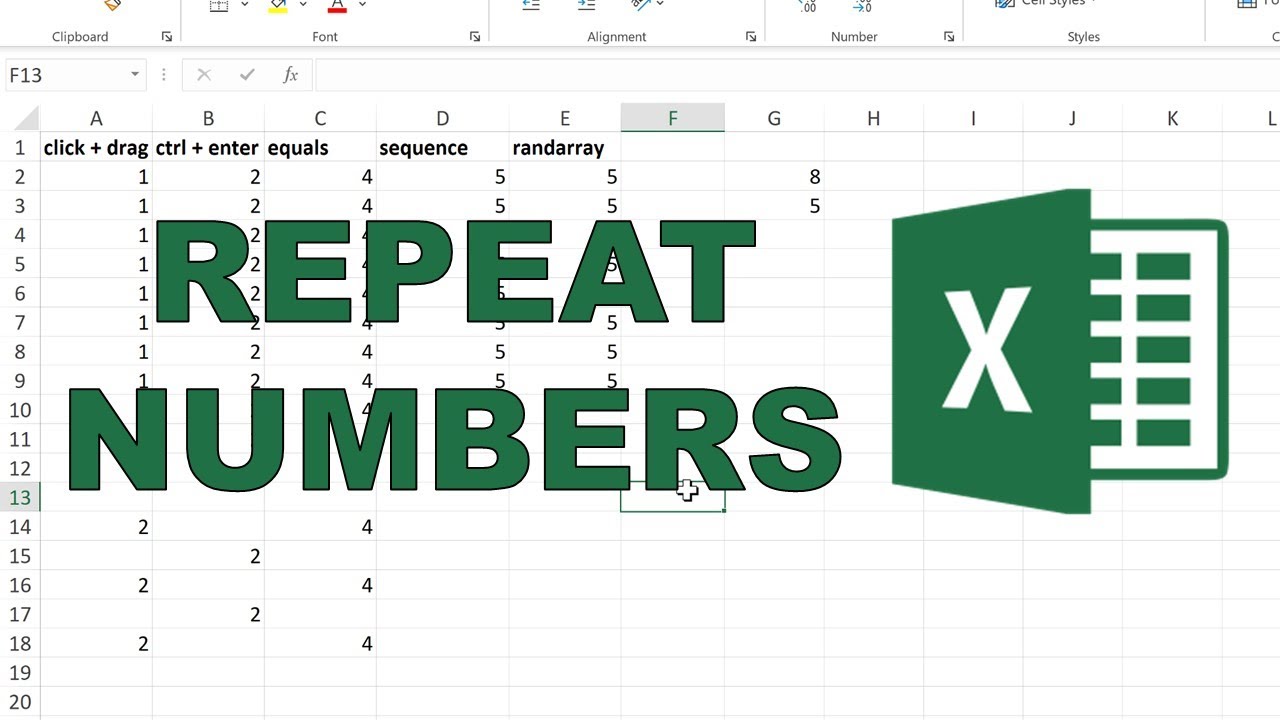Excel Werkbladen Meervoudig Dupliceren

Stel je voor: je hebt een perfect opgemaakt Excel werkblad met formules, grafieken en opmaak. Nu wil je dit werkblad meerdere keren kopiëren, bijvoorbeeld voor maandelijkse rapportages of verschillende scenario's. Hoe doe je dat snel en efficiënt zonder alles opnieuw te moeten opbouwen? Het dupliceren van Excel werkbladen is een essentiële vaardigheid voor iedereen die regelmatig met Excel werkt. In dit artikel duiken we dieper in de wereld van het meervoudig dupliceren van Excel werkbladen.
Excel, de onmisbare spreadsheet software van Microsoft, biedt talloze mogelijkheden voor data-analyse, rapportage en berekeningen. Een van die mogelijkheden is het dupliceren van werkbladen. Dit bespaart tijd en moeite, vooral wanneer je met complexe werkbladen werkt. Maar hoe werkt het precies en wat zijn de beste manieren om dit te doen?
Het dupliceren van werkbladen in Excel is al mogelijk sinds de vroege versies van het programma. De functionaliteit is in de loop der jaren verfijnd en verbeterd, waardoor het steeds eenvoudiger is geworden om kopieën van werkbladen te maken. De behoefte aan het dupliceren van werkbladen ontstond vanuit de praktische noodzaak om repetitieve taken te vermijden en de efficiëntie te verhogen. Denk bijvoorbeeld aan het opstellen van maandrapporten, waarbij de structuur van het werkblad elke maand hetzelfde is.
Een belangrijk aspect van het dupliceren van werkbladen is dat alle opmaak, formules en gegevens worden gekopieerd naar het nieuwe werkblad. Dit in tegenstelling tot het simpelweg kopiëren en plakken van cellen, waarbij je de opmaak en formules handmatig opnieuw moet instellen. Het dupliceren van complete werkbladen zorgt voor consistentie en voorkomt fouten.
Er zijn verschillende manieren om Excel werkbladen meerdere keren te dupliceren, van eenvoudige sleep-en-neerzet methoden tot het gebruik van VBA-code voor meer complexe scenario's. Het kiezen van de juiste methode hangt af van je specifieke behoeften en het aantal kopieën dat je wilt maken.
Stap-voor-stap handleiding voor het dupliceren van een werkblad:
1. Rechtsklik op het tabblad van het werkblad dat je wilt dupliceren.
2. Selecteer "Blad verplaatsen of kopiëren".
3. Kies in het nieuwe venster de gewenste bestemming voor het nieuwe werkblad.
4. Vink het vakje "Kopie maken" aan.
5. Klik op "OK".
Voordelen van het dupliceren van Excel werkbladen:
1. Tijdsbesparing: Je hoeft niet steeds opnieuw de opmaak en formules in te stellen.
2. Consistentie: Alle kopieën hebben dezelfde structuur en opmaak.
3. Foutreductie: Het handmatig overzetten van gegevens kan leiden tot fouten, dit wordt voorkomen door duplicatie.
Voor- en nadelen van het dupliceren van Excel werkbladen
| Voordeel | Nadeel |
|---|---|
| Tijdbesparend | Kan leiden tot grote bestanden als er veel kopieën worden gemaakt |
| Consistentie | Verwijzingen naar andere werkbladen moeten mogelijk worden aangepast |
| Foutreductie |
Veelgestelde vragen:
1. Kan ik meerdere werkbladen tegelijk dupliceren? Ja, door Ctrl ingedrukt te houden tijdens het selecteren van de werkbladen.
2. Wat als mijn formules verwijzen naar andere werkbladen? Je moet mogelijk de formules aanpassen in de gedupliceerde werkbladen.
3. Kan ik VBA gebruiken om werkbladen te dupliceren? Ja, VBA biedt mogelijkheden voor geautomatiseerde duplicatie.
4. Wat is de maximale aantal werkbladen dat ik kan dupliceren? Dit is afhankelijk van het beschikbare geheugen.
5. Kan ik de naam van het gedupliceerde werkblad wijzigen? Ja, door dubbel te klikken op het tabblad.
6. Wat gebeurt er met de macro's als ik een werkblad dupliceer? De macro's worden meegekopieerd.
7. Kan ik een werkblad dupliceren naar een andere Excel-bestand? Ja, via de optie "Blad verplaatsen of kopiëren".
8. Hoe verwijder ik gedupliceerde werkbladen? Rechtsklik op het tabblad en selecteer "Verwijderen".
Tips en trucs: Gebruik sneltoetsen zoals Ctrl+Slepen om snel een kopie van een werkblad te maken.
Kortom, het dupliceren van Excel werkbladen is een onmisbare vaardigheid voor efficiënt werken met Excel. Of je nu maandrapporten maakt, scenario's analyseert of gewoon een consistent template nodig hebt, het dupliceren van werkbladen bespaart je tijd en voorkomt fouten. Door de verschillende methoden te begrijpen en toe te passen, kun je jouw Excel workflow optimaliseren en je productiviteit verhogen. Het beheersen van deze techniek is een waardevolle toevoeging aan je Excel-toolkit, waarmee je complexe taken vereenvoudigt en je focus kunt leggen op de analyse van je data. Experimenteer met de verschillende methoden en ontdek welke het beste bij jouw werkwijze past. Door het dupliceren van Excel werkbladen te integreren in je dagelijkse routine, zul je merken dat je efficiënter en effectiever kunt werken met Excel.
Taylor swift ticketprijzen wat je moet weten
Leerplan 7e klas realschule beieren vakken leerdoelen meer
De betoverende wereld van mcleods daughters acteurs