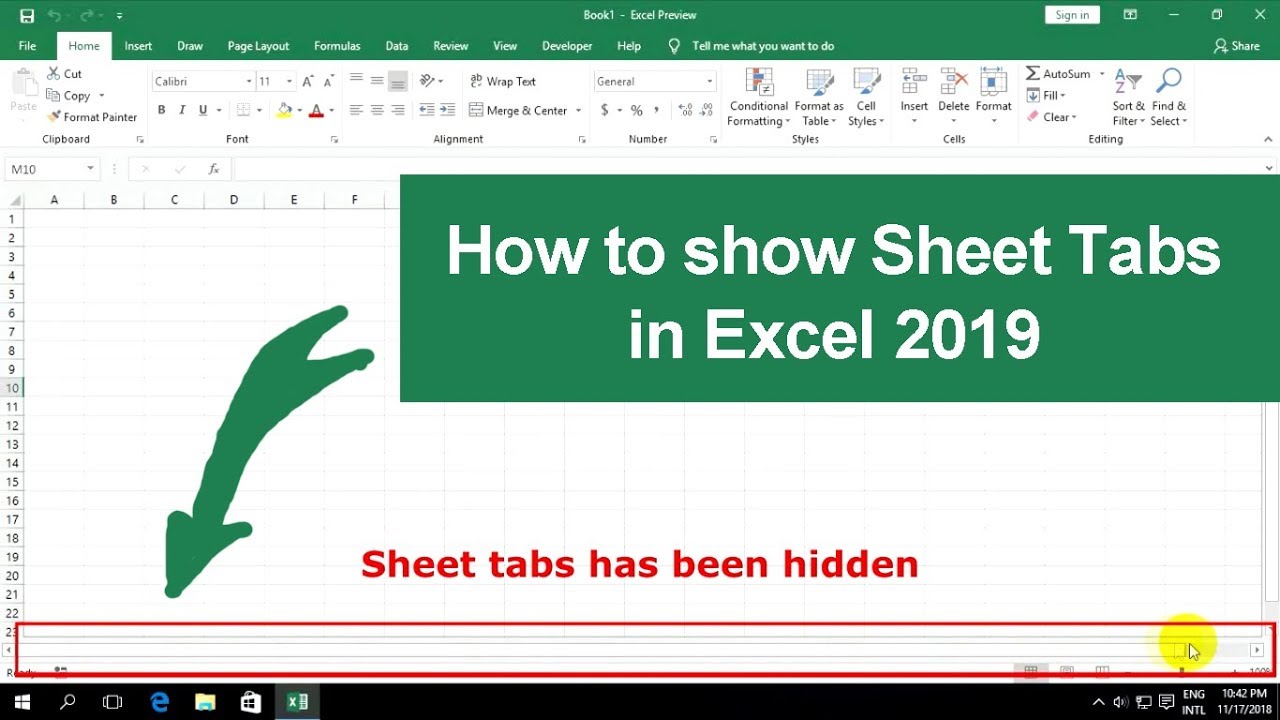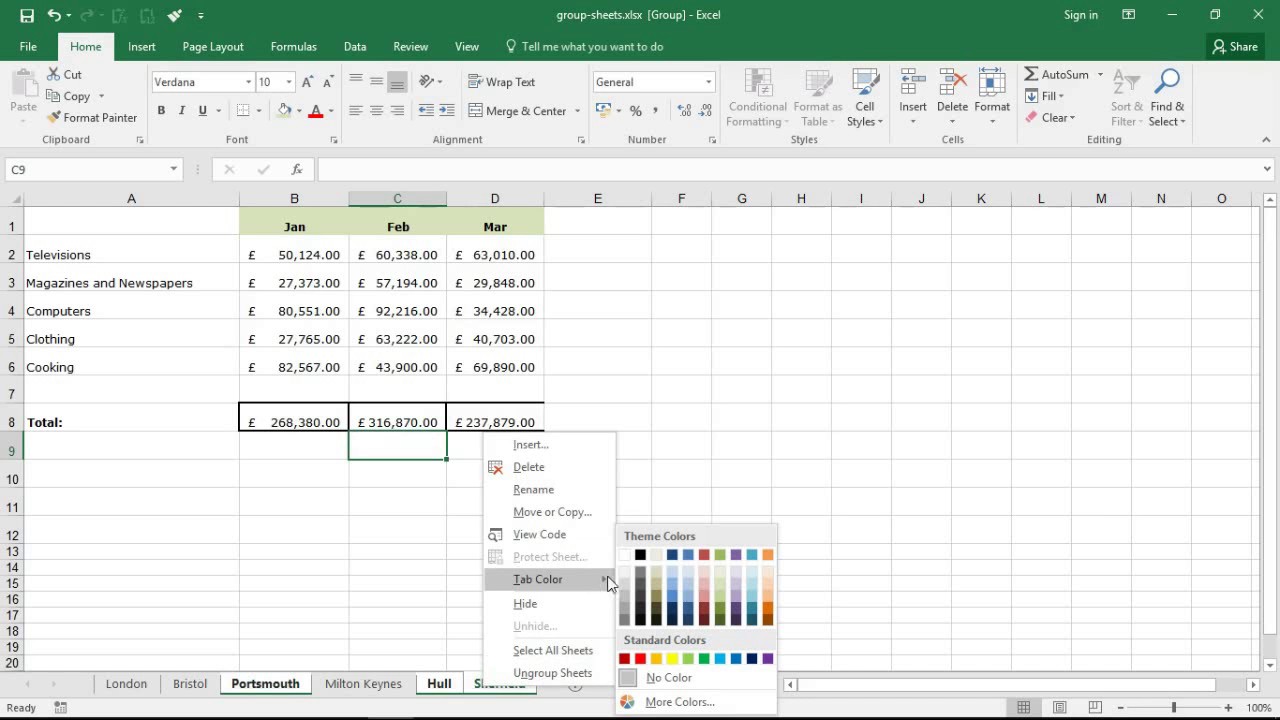Excel Werkblad Kopiëren Tips en Trucs

Excel, die trouwe metgezel in de wereld van data, biedt een schat aan mogelijkheden. Eén daarvan is het kopiëren van werkbladen, een essentiële vaardigheid voor iedereen die efficiënt met spreadsheets wil werken. Maar hoe pak je dat nu precies aan? Welke methoden zijn er en wat zijn de valkuilen?
Stel je voor: je hebt een prachtig opgemaakt werkblad met formules en opmaak, en je wilt dit hergebruiken voor een nieuwe dataset. Het kopiëren van een heel werkblad bespaart je uren werk. Van budgettering tot projectplanning, het dupliceren van spreadsheets is een terugkerende taak in diverse sectoren.
Vroeger, in de donkere prehistorie van spreadsheets, was het kopiëren van tabbladen een omslachtige klus. Gelukkig heeft Excel zich ontwikkeld en biedt het nu meerdere manieren om snel en efficiënt tabbladen te kopiëren. Of je nu een beginner bent of een ervaren Excel-gebruiker, deze gids helpt je op weg.
Het dupliceren van werkbladen is niet alleen handig, het is essentieel voor een gestroomlijnde workflow. Denk aan het maken van maandelijkse rapporten, waarbij je de basisstructuur van een vorig rapport wilt behouden. Het kopiëren van tabbladen voorkomt fouten en bespaart kostbare tijd.
Een veelvoorkomend probleem bij het kopiëren van tabbladen is het onbedoeld aanpassen van de originele data. Met de juiste technieken kun je dit voorkomen en zorgeloos kopieën maken. Laten we eens dieper duiken in de verschillende methoden om Excel-tabbladen te kopiëren.
Je kunt een werkblad kopiëren door rechts te klikken op de tabnaam en 'Verplaatsen of kopiëren' te selecteren. Vervolgens kies je de gewenste bestemming en of je een kopie wilt maken. Een andere methode is het slepen van de tabnaam terwijl je de Ctrl-toets ingedrukt houdt.
Voordelen van het kopiëren van tabbladen:
1. Tijdsbesparing: geen noodzaak om steeds opnieuw opmaak en formules in te voeren.
2. Consistentie: behoud van een uniforme structuur in meerdere werkbladen.
3. Foutreductie: minder kans op typefouten bij het handmatig overzetten van data.
Stap-voor-stap handleiding:
1. Rechtsklik op de tabnaam.
2. Selecteer 'Verplaatsen of kopiëren'.
3. Kies de bestemming.
4. Vink 'Kopie maken' aan.
5. Klik op 'OK'.
Voor- en nadelen van het kopiëren van Excel tabbladen
| Voordelen | Nadelen |
|---|---|
| Tijdsbesparing | Mogelijkheid tot onbedoelde wijzigingen in de originele data indien niet correct gekopieerd |
| Consistentie | Vergroot de bestandsgrootte als er veel kopieën worden gemaakt |
| Foutreductie |
Veelgestelde vragen:
1. Kan ik een tabblad kopiëren naar een andere werkmap? Ja.
2. Kan ik meerdere tabbladen tegelijk kopiëren? Ja, door de Ctrl-toets ingedrukt te houden tijdens het selecteren.
3. Wat gebeurt er met de formules als ik een tabblad kopieer? De formules worden gekopieerd en aangepast aan de nieuwe locatie.
4. Kan ik de naam van het gekopieerde tabblad wijzigen? Ja.
5. Hoe kopieer ik een tabblad met VBA? Gebruik de methode Sheet.Copy.
6. Kan ik een tabblad kopiëren naar Google Sheets? Ja, door de data te kopiëren en te plakken.
7. Hoe voorkom ik dat formules veranderen bij het kopiëren? Gebruik absolute verwijzingen.
8. Kan ik een tabblad kopiëren zonder opmaak? Ja, door alleen de waarden te kopiëren.
Tips en trucs:
Gebruik de sneltoets Ctrl+Sleep om snel een kopie te maken.
Het kopiëren van Excel tabbladen is een onmisbare vaardigheid voor efficiënt spreadsheetbeheer. Of je nu werkt aan complexe financiële modellen of eenvoudige data-overzichten, het beheersen van deze techniek bespaart je tijd en voorkomt fouten. Van het dupliceren van templates tot het maken van backups, het kopiëren van tabbladen biedt flexibiliteit en controle over je data. Door de verschillende methoden en best practices te kennen, haal je het maximale uit Excel en optimaliseer je je workflow. Begin vandaag nog met het toepassen van deze tips en trucs en ervaar zelf de voordelen!
De stembusgang in polen lokale en regionale kiescommissies
De grootste neus ter wereld een neuswaardige onderneming
De ultieme gids voor de beste bokshandschoenen