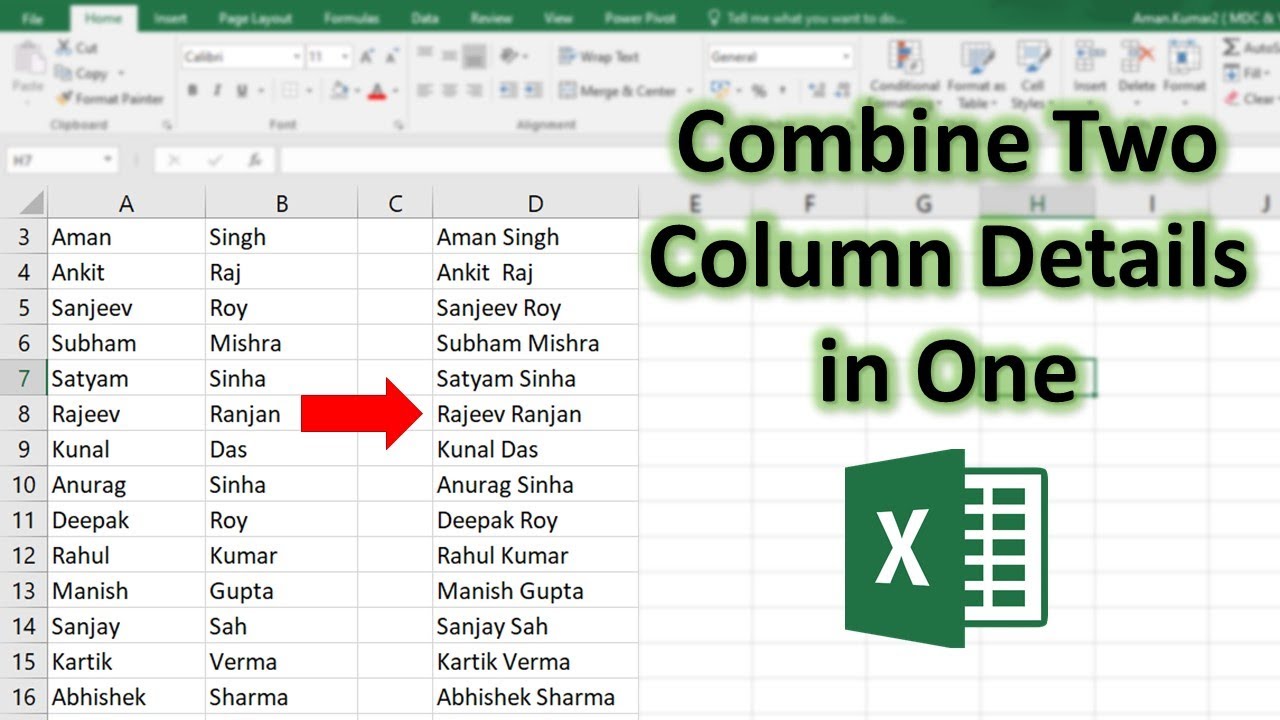Excel Tekst naar Kolommen: De Ultieme Gids

Gegevens transformeren van een onoverzichtelijke brij naar een gestructureerd geheel? Excel's Tekst naar Kolommen is jouw redder in nood. Deze onmisbare functie is de sleutel tot efficiënte data-analyse en -manipulatie.
Stel je voor: een enorme dataset met namen, adressen en telefoonnummers allemaal samengevoegd in één kolom. Een nachtmerrie voor analyse, toch? Met Tekst naar Kolommen in Excel splits je deze gegevens moeiteloos in afzonderlijke kolommen, klaar voor verdere bewerking.
Van het importeren van gegevens uit tekstbestanden tot het opsplitsen van samengevoegde cellen, Tekst naar Kolommen is een essentiële tool voor iedereen die met Excel werkt. Of je nu een ervaren data-analist bent of een beginner, deze functie is een must-know.
In deze uitgebreide gids duiken we diep in de wereld van Tekst naar Kolommen. We verkennen de functionaliteit, de voordelen, de beste praktijken en geven je concrete voorbeelden om je data-manipulatie skills naar een hoger niveau te tillen.
Klaar om de kracht van Tekst naar Kolommen te ontketenen? Lees verder en ontdek hoe je deze functie optimaal benut.
De functie Tekst naar Kolommen bestaat al sinds de vroege versies van Excel en is door de jaren heen verfijnd. Het belang ervan ligt in het vermogen om ongestructureerde data te structureren, wat essentieel is voor data-analyse en rapportage. Een veelvoorkomend probleem is het correct identificeren van de scheidingstekens, wat kan leiden tot onjuiste splitsing van de data.
Tekst naar Kolommen splitst tekst in een cel op basis van een scheidingsteken, zoals een komma, spatie of tab. Een voorbeeld: "Jan Jansen,Amsterdam,1234 AB" wordt gesplitst in drie kolommen: "Jan Jansen", "Amsterdam" en "1234 AB".
Voor- en Nadelen van Tekst naar Kolommen
| Voordelen | Nadelen |
|---|---|
| Efficiënte data splitsing | Kan lastig zijn bij complexe scheidingstekens |
| Vereenvoudigt data-analyse | Vereist mogelijk extra data cleaning |
Stap-voor-stap handleiding:
1. Selecteer de cel(len) met de te splitsen tekst.
2. Ga naar het tabblad "Gegevens" en klik op "Tekst naar Kolommen".
3. Kies "Gescheiden" of "Vaste breedte" afhankelijk van de data.
4. Selecteer het scheidingsteken (bijv. komma, spatie, tab).
5. Klik op "Voltooien".
Beste Praktijken:
1. Maak altijd een back-up van je data voordat je Tekst naar Kolommen gebruikt.
2. Controleer de gesplitste data zorgvuldig op fouten.
3. Experimenteer met verschillende scheidingstekens voor optimale resultaten.
4. Gebruik de optie "Gegevensvoorbeeld" om het resultaat te bekijken voordat je de wijzigingen toepast.
5. Overweeg het gebruik van formules voor complexere splitsingen.
Veelgestelde Vragen:
1. Wat is Tekst naar Kolommen? Antwoord: Een functie in Excel om tekst in cellen te splitsen.
2. Hoe gebruik ik Tekst naar Kolommen? Antwoord: Zie de stap-voor-stap handleiding hierboven.
3. Welke scheidingstekens kan ik gebruiken? Antwoord: Komma's, spaties, tabs, en meer.
4. Kan ik Tekst naar Kolommen ongedaan maken? Antwoord: Ja, met Ctrl+Z of de knop Ongedaan maken.
5. Wat als mijn data complexe scheidingstekens heeft? Antwoord: Overweeg formules of andere tools.
6. Kan ik Tekst naar Kolommen gebruiken op meerdere kolommen tegelijk? Antwoord: Ja, selecteer alle relevante kolommen.
7. Wat is het verschil tussen "Gescheiden" en "Vaste breedte"? Antwoord: "Gescheiden" gebruikt scheidingstekens, "Vaste breedte" splitst op basis van kolombreedte.
8. Waar vind ik de functie Tekst naar Kolommen in Excel? Antwoord: Onder het tabblad "Gegevens".
Conclusie
Tekst naar Kolommen in Excel is een onmisbare tool voor iedereen die met data werkt. Het stelt je in staat om snel en efficiënt gegevens te splitsen en te organiseren, waardoor je waardevolle tijd bespaart en je data-analyseproces vereenvoudigt. Of je nu een simpele dataset splitst op basis van komma's of een complexere splitsing uitvoert, de flexibiliteit en kracht van Tekst naar Kolommen maken het een essentiële vaardigheid voor elke Excel-gebruiker. Door de beste praktijken te volgen en te experimenteren met de verschillende opties, kun je het maximale uit deze functie halen en je data-manipulatievaardigheden naar een hoger niveau tillen. Begin vandaag nog met het verkennen van de mogelijkheden van Tekst naar Kolommen en ontdek hoe het je kan helpen om efficiënter en effectiever met je data te werken. Investeer tijd in het beheersen van deze tool en je zult merken dat het een waardevolle aanwinst is voor je Excel-toolkit.
Ontdek de stad met hop on hop off jouw ultieme reisgids
Baby nageltjes knip gids veilig en zonder stress
Blue nose american pit bull terrier fokkers informatie en overwegingen






:max_bytes(150000):strip_icc()/ExcelSelectColumn-5bdf317dc9e77c002660e7e7.jpg)