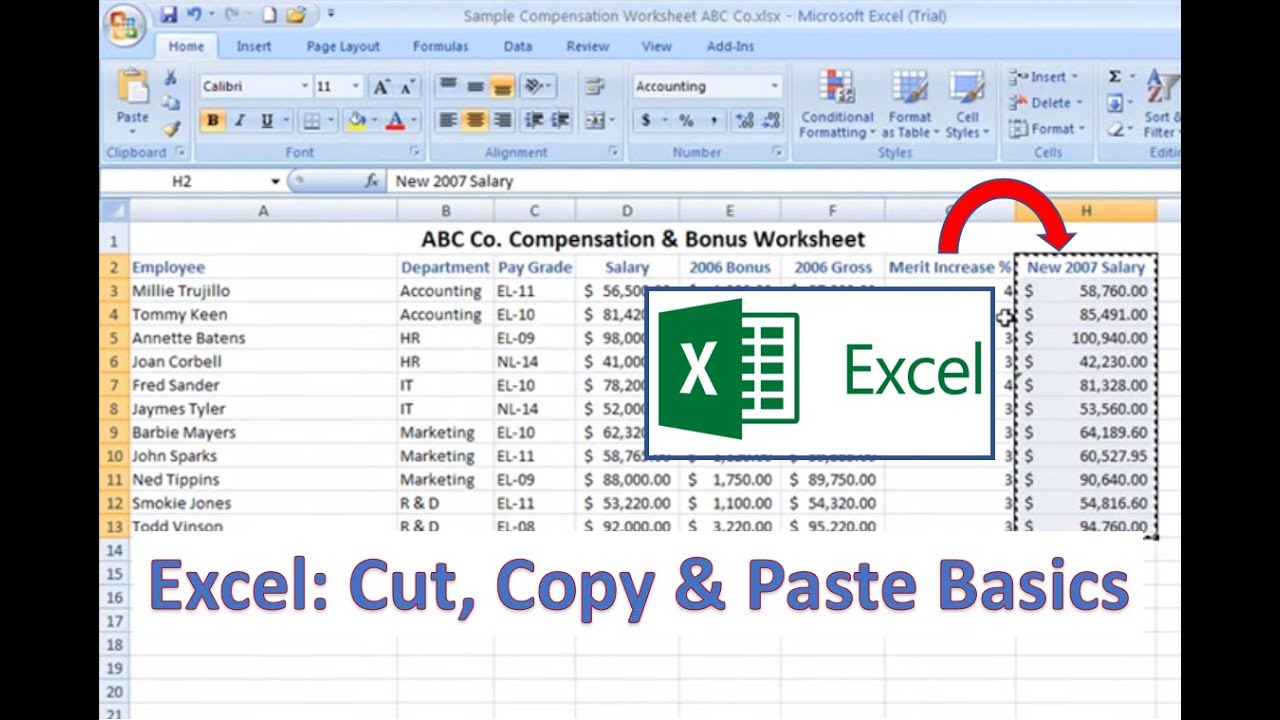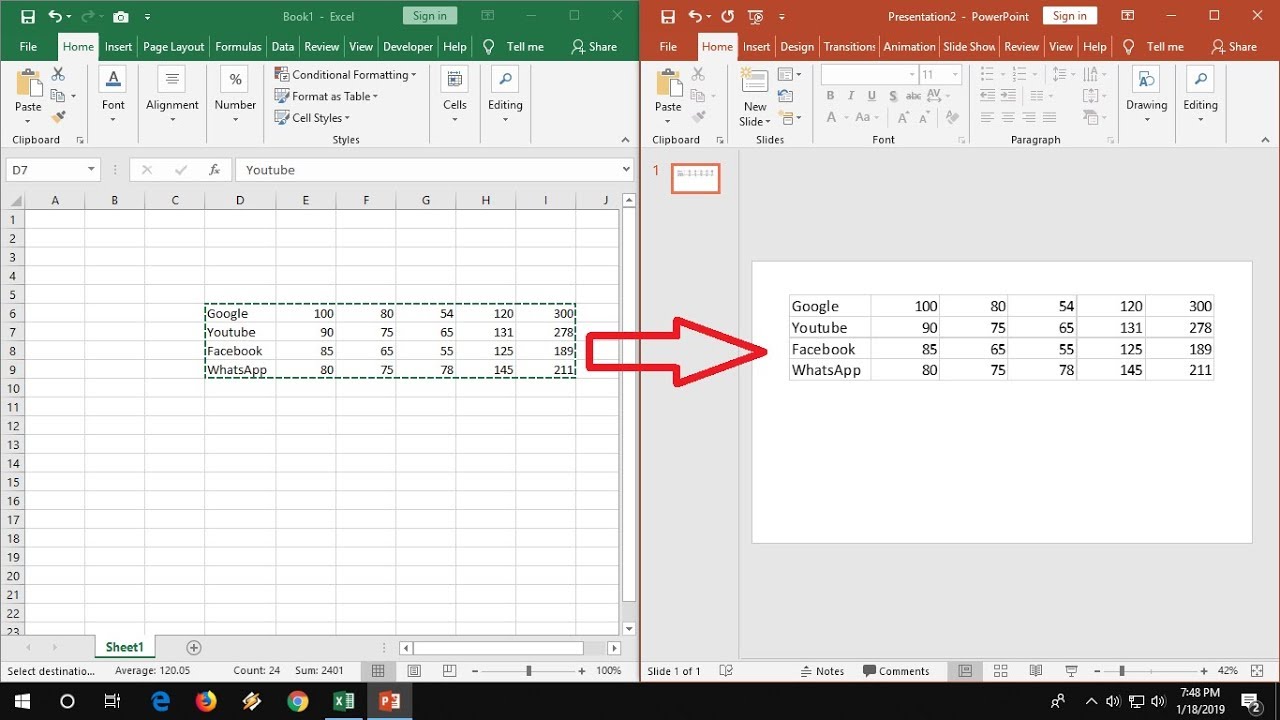Excel in je mail plakken Zo doe je dat

Stel je voor: je hebt net de perfecte spreadsheet gemaakt, vol met belangrijke gegevens, en je wilt deze snel delen met je collega's. Maar hoe plak je een Excel-sheet in een e-mail zonder dat de opmaak in de soep loopt? Het overkomt ons allemaal wel eens: je kopieert een prachtig opgemaakte Excel-sheet en plakt hem in een e-mail, alleen om te ontdekken dat de rijen en kolommen zijn verschoven, de formules zijn verdwenen en de opmaak een ramp is. Frustrerend, toch? In dit artikel duiken we in de wereld van het kopiëren en plakken van Excel-sheets in e-mails en ontdekken we hoe je dit probleemloos kunt doen.
Het delen van data via e-mail is essentieel in de huidige digitale wereld. Of het nu gaat om het versturen van verkoopcijfers, projectvoortgang of financiële overzichten, de mogelijkheid om Excel-data direct in een e-mail te plakken is super handig. Maar helaas gaat dit niet altijd even soepel. Verschillende e-mailprogramma's en versies van Excel kunnen de opmaak anders interpreteren, wat leidt tot die gevreesde opmaakproblemen.
De mogelijkheid om Excel-data in een e-mail te plakken bestaat al sinds de vroege dagen van e-mailclients en spreadsheetprogramma's. In het begin was het proces echter vrij beperkt en resulteerde het vaak in verloren opmaak. Met de ontwikkeling van technologie zijn er gelukkig steeds meer opties bijgekomen, zoals het plakken als afbeelding of het gebruik van HTML-tabellen.
Een belangrijk probleem bij het plakken van Excel-sheets in e-mails is het behoud van de opmaak. Niemand wil een e-mail ontvangen met een onleesbare brij van cijfers en tekst. Daarnaast kan het lastig zijn om grote datasets in een e-mail te plakken zonder dat de e-mail te groot wordt om te versturen.
Een andere uitdaging is het behouden van de functionaliteit van formules en macro's. Als je een Excel-sheet met formules in een e-mail plakt, worden de formules vaak omgezet naar statische waarden. Dit kan problemen veroorzaken als de ontvanger de data wil bewerken of analyseren.
Je kunt een Excel-sheet op verschillende manieren in een e-mail plakken. De eenvoudigste manier is om de sheet te selecteren, te kopiëren (Ctrl+C of Cmd+C) en te plakken (Ctrl+V of Cmd+V) in de e-mail. Houd er echter rekening mee dat de opmaak hierbij verloren kan gaan.
Een andere optie is om de sheet als afbeelding te plakken. Dit behoudt de opmaak, maar de ontvanger kan de data niet bewerken. Selecteer hiervoor "Plakken speciaal" en kies "Afbeelding".
Voordelen van het direct in de e-mail plakken zijn snelheid en gemak. Het is ideaal voor kleine datasets en snelle updates. Een afbeelding plakken behoudt de opmaak, perfect voor presentaties. HTML-tabellen bieden een balans tussen behoud van opmaak en bewerkbaarheid.
Voor- en Nadelen van Excel in Email Plakken
| Voordeel | Nadeel |
|---|---|
| Snel en gemakkelijk | Opmaak kan verloren gaan |
| Direct beschikbaar voor de ontvanger | Grote datasets kunnen problemen veroorzaken |
Vijf beste praktijken: 1. Gebruik "Plakken speciaal" voor meer controle. 2. Plak als afbeelding voor behoud van opmaak. 3. Gebruik HTML-tabellen voor bewerkbare data. 4. Verklein grote datasets vóór het plakken. 5. Test de e-mail voordat je hem verstuurt.
Veelgestelde vragen: 1. Hoe behoud ik de opmaak? Gebruik "Plakken speciaal". 2. Kan ik formules plakken? Nee, formules worden omgezet naar waarden. 3. Wat doe ik met grote datasets? Verklein ze of gebruik een bijlage. 4. Welke methode is het beste? Afhankelijk van de situatie. 5. Wat is "Plakken speciaal"? Een functie om de plak-opties te beheren. 6. Kan ik macro's plakken? Nee. 7. Hoe plak ik als afbeelding? Via "Plakken speciaal". 8. Wat is een HTML-tabel? Een tabel die in de e-mail wordt weergegeven.
Tips: test altijd eerst in een testmail. Overweeg een bijlage voor grote of complexe datasets. Gebruik "Plakken speciaal" om de beste optie te kiezen.
Het plakken van Excel-sheets in e-mails is een handige manier om data te delen, maar het is belangrijk om rekening te houden met de mogelijke problemen. Door de verschillende methoden en beste praktijken te begrijpen, kun je ervoor zorgen dat je data correct en leesbaar wordt weergegeven. Of je nu kiest voor direct plakken, plakken als afbeelding of het gebruik van HTML-tabellen, de juiste aanpak hangt af van je specifieke behoeften. Door de tips en trucs in dit artikel te volgen, kun je veelvoorkomende problemen vermijden en je data effectief delen. Experimenteer met de verschillende methoden om te ontdekken welke het beste werkt voor jouw situatie. Succes!
Waarom vestigen duitse bedrijven zich in het buitenland
Unter uns tv now premium alles wat je moet weten
Bud spencer en terence hill films compleet online kijken