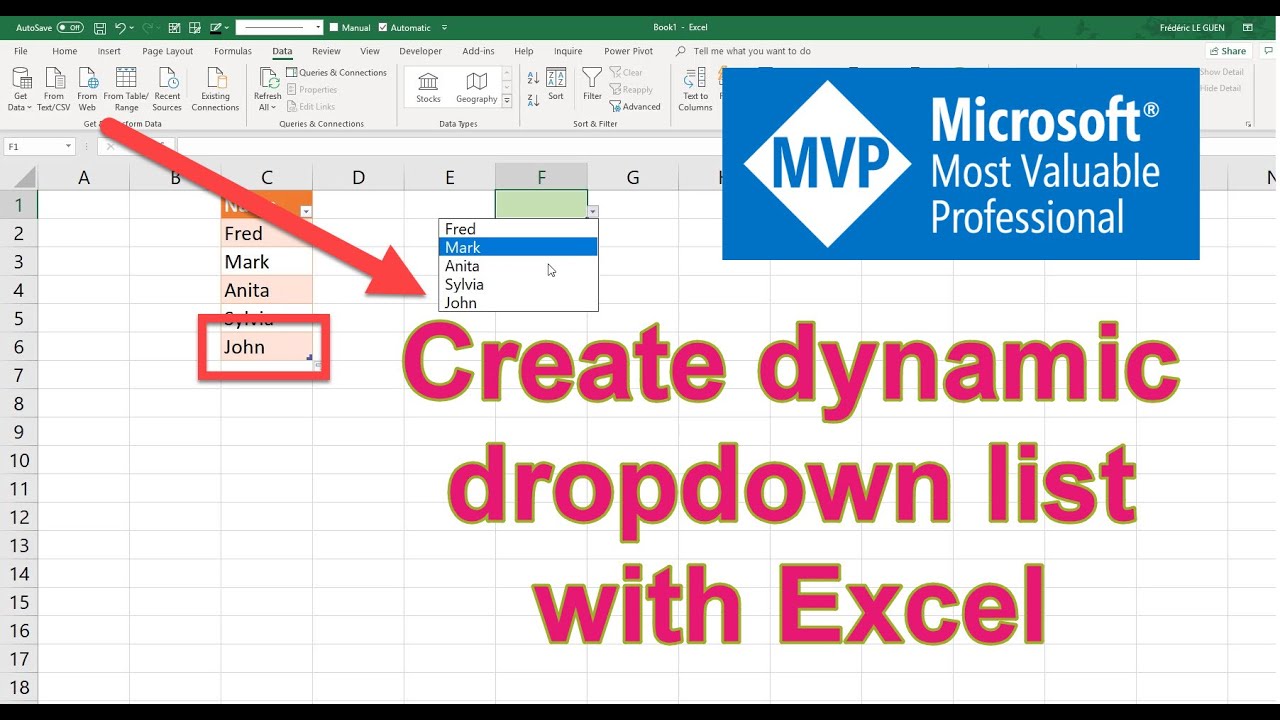Excel Drop-down Lijsten Repareren Ultieme Gids

Een haperende drop-down lijst in Excel kan frustrerend zijn, vooral wanneer je werkt met grote datasets of complexe spreadsheets. Stel je voor: je probeert een specifieke waarde te selecteren, maar de lijst werkt niet zoals verwacht. Wat nu? Deze uitgebreide gids biedt oplossingen voor veelvoorkomende problemen met Excel drop-down lijsten, zodat je snel weer aan de slag kunt.
Van data validatie instellingen tot verborgen formules, we behandelen diverse oorzaken en oplossingen. Of je nu een beginner bent of een ervaren Excel-gebruiker, deze handleiding helpt je bij het repareren en optimaliseren van je drop-down lijsten.
Drop-down lijsten, essentieel voor data-invoer en -beheer in Excel, kunnen soms problemen opleveren. Deze problemen variëren van onjuiste waarden tot lijsten die helemaal niet werken. Het begrijpen van de oorzaak van deze problemen is de eerste stap naar een effectieve oplossing.
De data validatie functie in Excel is de basis van drop-down lijsten. Hiermee kun je specifieke regels instellen voor de data die in een cel kan worden ingevoerd. Problemen met deze instellingen zijn vaak de oorzaak van malfunctionerende drop-down lijsten. Het is dus cruciaal om deze instellingen te controleren en corrigeren.
In de loop der jaren is de functionaliteit van drop-down lijsten in Excel steeds geavanceerder geworden. Van eenvoudige lijsten tot dynamische lijsten gebaseerd op formules, de mogelijkheden zijn uitgebreid. Echter, met deze toegenomen complexiteit komen ook meer mogelijkheden voor problemen. Daarom is het belangrijk om de basisprincipes te begrijpen en te weten hoe je problemen kunt oplossen.
Voorbeeld 1: De brongegevens voor je drop-down lijst zijn onjuist. Oplossing: Controleer de cellen die de brongegevens bevatten en corrigeer eventuele fouten.
Voorbeeld 2: De data validatie instellingen zijn incorrect. Oplossing: Ga naar Data > Data Validatie en controleer de instellingen. Zorg ervoor dat de juiste bron is geselecteerd.
Voorbeeld 3: Verborgen formules interfereren met de drop-down lijst. Oplossing: Controleer of er formules zijn die de data in de broncellen beïnvloeden. Pas deze formules aan indien nodig.
Voordelen van goed werkende drop-down lijsten:
1. Data consistentie: Door gebruikers te beperken tot vooraf gedefinieerde opties, zorgen drop-down lijsten voor consistente data-invoer, waardoor fouten worden geminimaliseerd.
2. Tijdbesparing: Gebruikers kunnen snel waarden selecteren uit een lijst, in plaats van deze handmatig in te voeren, wat tijd bespaart en de efficiëntie verhoogt.
3. Gebruiksvriendelijkheid: Drop-down lijsten vereenvoudigen de data-invoer, waardoor spreadsheets gebruiksvriendelijker worden, vooral voor gebruikers die minder bekend zijn met Excel.
Voor- en Nadelen van het Gebruik van Drop-down Lijsten
Veelgestelde Vragen:
1. Mijn drop-down lijst is leeg, wat nu? Controleer de brongegevens en data validatie instellingen.
2. Kan ik een drop-down lijst maken met gegevens uit een ander werkblad? Ja, dat kan. Specificeer het juiste werkblad en celbereik in de data validatie instellingen.
3. Hoe kan ik een dynamische drop-down lijst maken? Gebruik formules in de data validatie instellingen om de brongegevens dynamisch aan te passen.
4. Mijn drop-down lijst werkt niet meer na het kopiëren naar een ander werkblad. Controleer de celverwijzingen in de data validatie instellingen.
5. Hoe kan ik een drop-down lijst verwijderen? Selecteer de cel met de drop-down lijst, ga naar Data > Data Validatie en klik op "Wissen".
6. Kan ik meerdere waarden selecteren in een drop-down lijst? Nee, standaard kun je slechts één waarde selecteren. Voor meerdere waarden zijn andere methoden nodig.
7. Hoe kan ik de volgorde van items in mijn drop-down lijst wijzigen? Sorteer de brongegevens in de gewenste volgorde.
8. Mijn drop-down lijst toont #NA, wat betekent dit? Controleer de formules en celverwijzingen in de data validatie instellingen.
Tips en Trucs: Gebruik benoemde bereiken voor de brongegevens van je drop-down lijsten. Dit maakt het beheren en aanpassen van de lijsten eenvoudiger.
Het beheersen van Excel drop-down lijsten is essentieel voor efficiënte data-invoer en -beheer. Door de oorzaken van problemen te begrijpen en de oplossingen in deze gids toe te passen, kun je je spreadsheets optimaliseren en frustraties minimaliseren. Investeer tijd in het leren van de fijne kneepjes van data validatie en formules, en je zult merken dat je spreadsheets efficiënter en gebruiksvriendelijker worden. Begin vandaag nog met het optimaliseren van je Excel drop-down lijsten en ervaar de voordelen van een gestroomlijnd spreadsheetbeheer.
Maarten van rossem hoorcollege beleving
Taylor swift amsterdam tickets prijzen gids
Formule 1 starttijden ontdekken alles wat je moet weten