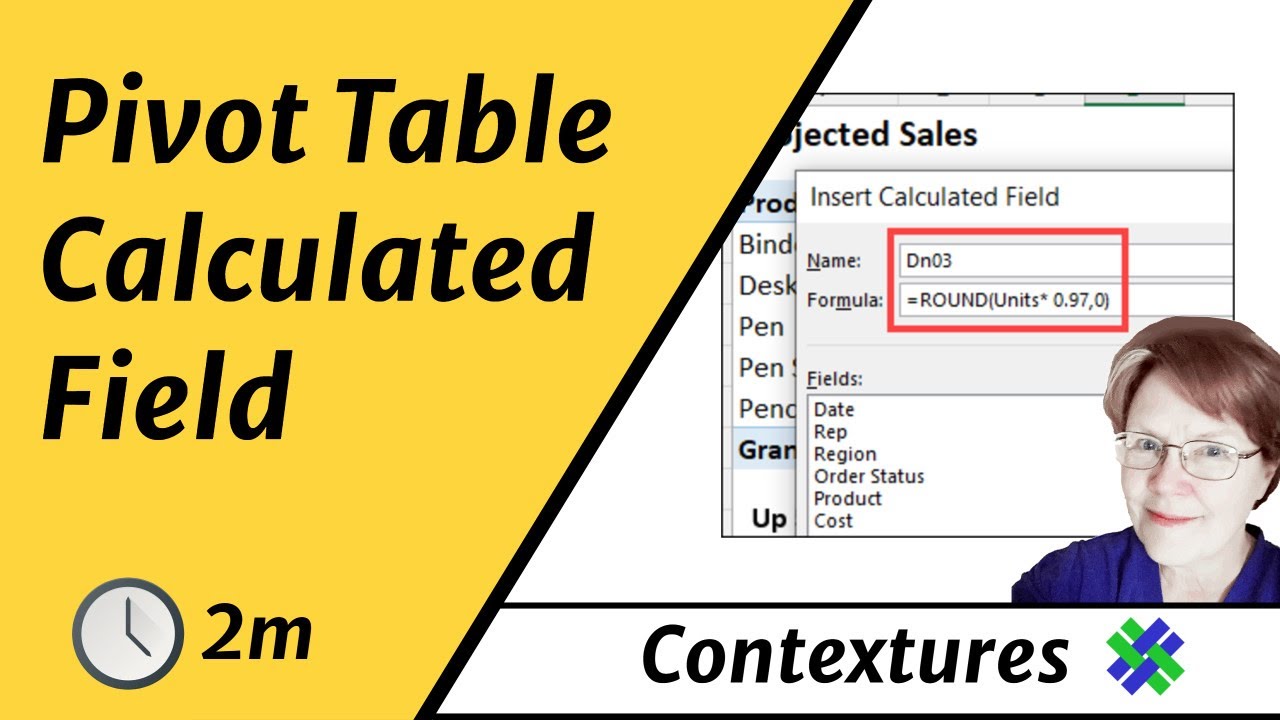Draaitabellen in Excel: Waardeveldinstellingen Aanpassen

Excel draaitabellen zijn krachtige tools voor data-analyse, maar hun ware potentieel wordt pas ontketend wanneer je de waardeveldinstellingen beheerst. Stel je voor dat je bergen data hebt, maar geen idee hebt hoe je er zinvolle informatie uit kunt halen. Draaitabellen bieden de oplossing! Door de waardeveldinstellingen aan te passen, kun je de gegevens precies zo presenteren als jij dat wilt.
Maar wat zijn die waardeveldinstellingen precies? In essentie bepalen ze hoe de numerieke gegevens in je draaitabel worden samengevat en weergegeven. In plaats van simpelweg een som te tonen, kun je bijvoorbeeld gemiddelden, percentages, aantallen of zelfs aangepaste berekeningen weergeven. Dit geeft je de flexibiliteit om diep in je data te duiken en verborgen trends te ontdekken.
Het aanpassen van de waardeveldinstellingen is cruciaal voor een accurate en inzichtelijke data-analyse. De standaardinstelling is vaak 'Som', maar dit is lang niet altijd de meest geschikte weergave. Denk bijvoorbeeld aan een dataset met verkoopcijfers. Een som van alle verkopen is nuttig, maar een gemiddelde verkoopprijs per product kan je veel meer vertellen over de prestaties van individuele producten.
De functionaliteit van draaitabellen bestaat al sinds de jaren '90 en heeft data-analyse in Excel revolutionair veranderd. Vóór draaitabellen was het manipuleren en samenvatten van grote datasets een tijdrovende en complexe taak. Nu, met een paar klikken, kunnen gebruikers complexe analyses uitvoeren en waardevolle inzichten verkrijgen.
Een veelvoorkomend probleem bij het gebruik van draaitabellen is het onbegrip van de waardeveldinstellingen. Veel gebruikers laten de standaardinstellingen staan, waardoor ze mogelijk onjuiste conclusies trekken of belangrijke informatie missen. Het is daarom essentieel om te begrijpen hoe je deze instellingen kunt aanpassen en welke opties er beschikbaar zijn.
Om de waardeveldinstellingen te wijzigen, klik je met de rechtermuisknop op een waarde in de draaitabel en selecteer je 'Waardeveldinstellingen'. Hier kun je kiezen uit verschillende samenvattingsfuncties, zoals som, gemiddelde, aantal, min, max, product, aantal getallen, standaarddeviatie, variantie, en meer. Je kunt ook het getalnotatie aanpassen en aangepaste berekeningen definiëren.
Voor- en nadelen van het aanpassen van waardeveldinstellingen
| Voordelen | Nadelen |
|---|---|
| Flexibiliteit in data-analyse | Vereist enige kennis van Excel |
| Diepere inzichten in de data | Kan tot verkeerde interpretaties leiden bij onjuist gebruik |
| Verbeterde besluitvorming |
Beste Praktijken:
1. Bepaal de juiste samenvattingsfunctie: Kies de functie die het beste past bij de data en de vraag die je wilt beantwoorden.
2. Gebruik duidelijke labels: Zorg ervoor dat de labels in de draaitabel duidelijk en begrijpelijk zijn.
3. Experimenteer met verschillende instellingen: Probeer verschillende samenvattingsfuncties en getalnotaties uit om de beste weergave te vinden.
4. Controleer je resultaten: Zorg ervoor dat de resultaten van de draaitabel kloppen en consistent zijn met de originele data.
5. Documenteer je aanpassingen: Noteer welke aanpassingen je hebt gemaakt aan de waardeveldinstellingen, zodat je ze later kunt reproduceren.
Veelgestelde vragen:
1. Hoe wijzig ik de samenvattingsfunctie? Rechtermuisklik op een waarde in de draaitabel en selecteer 'Waardeveldinstellingen'.
2. Kan ik aangepaste berekeningen maken? Ja, in het venster 'Waardeveldinstellingen' kun je aangepaste formules definiëren.
3. Wat is het verschil tussen som en gemiddelde? Som telt alle waarden op, terwijl gemiddelde de gemiddelde waarde berekent.
4. Hoe verander ik de getalnotatie? In het venster 'Waardeveldinstellingen' kun je de gewenste getalnotatie selecteren.
5. Kan ik percentages weergeven? Ja, je kunt kiezen voor 'Percentage van...' in het venster 'Waardeveldinstellingen'.
6. Wat als mijn draaitabel niet werkt? Controleer of je data correct is opgemaakt en of de juiste brongegevens zijn geselecteerd.
7. Waar vind ik meer informatie over draaitabellen? Microsoft's online help biedt uitgebreide documentatie over draaitabellen.
8. Kan ik meerdere waardevelden toevoegen? Ja, je kunt meerdere velden naar het waardegebied slepen.
Conclusie: Het beheersen van de waardeveldinstellingen in Excel draaitabellen is essentieel voor effectieve data-analyse. Door de juiste samenvattingsfuncties, getalnotaties en aangepaste berekeningen te gebruiken, kun je waardevolle inzichten uit je data halen en betere beslissingen nemen. Investeer tijd in het leren van deze krachtige functionaliteit en ontdek de verborgen schatten in je datasets. Het aanpassen van de waardeveldinstellingen opent de deur naar een dieper begrip van je data en stelt je in staat om trends te identificeren, patronen te ontdekken en weloverwogen beslissingen te nemen. Neem de tijd om te experimenteren met verschillende instellingen en ontdek de mogelijkheden die draaitabellen bieden voor het ontsluiten van de waarde van je data. Deze vaardigheid is onmisbaar voor iedereen die met data werkt, van marketeers tot financieel analisten.
30000 seconden hoeveel uur is dat eigenlijk
Kickboksen thuis work out power
Draaitabellen in excel data magie op je bestaande werkblad