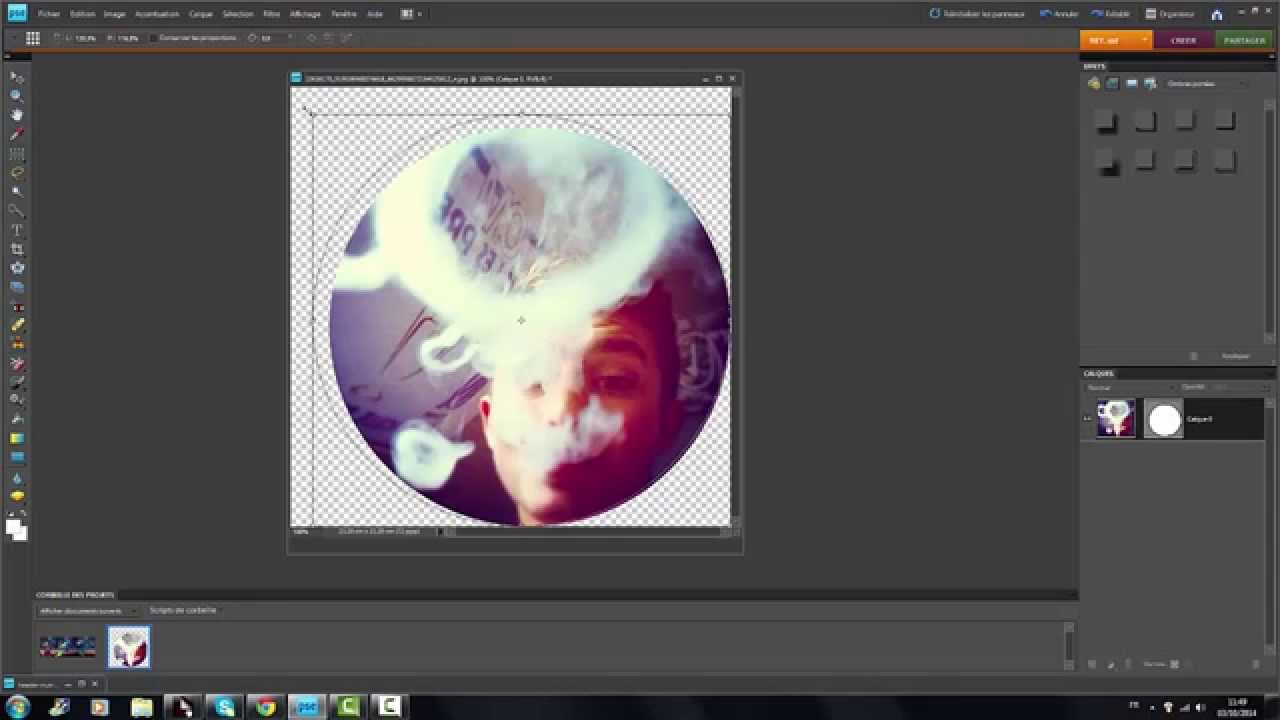Arrondir ses photos sur Word : le secret d'un document chic et moderne

Envie de donner un coup de pep's à vos documents Word ? Oubliez les images carrées classiques et optez pour la rondeur ! Insérer une image dans un rond sur Word, c'est la petite touche d'élégance qui fait toute la différence. Un portrait parfaitement circulaire, un logo subtilement arrondi : le cercle donne une impression de modernité et de douceur à vos créations.
Imaginez un CV original, une invitation soignée ou un rapport professionnel percutant. Arrondir une image sur Word permet de mettre en valeur un élément visuel clé et de captiver l'attention du lecteur. Ce détail, en apparence anodin, apporte une véritable valeur ajoutée à vos documents.
Mais comment réussir cet effet "wahou" ? Rassurez-vous, encadrer une image dans un cercle sur Word est plus simple qu'il n'y paraît. Quelques clics suffisent pour transformer une image banale en un élément graphique sophistiqué. Découvrons ensemble les secrets de cette technique.
L'insertion d'images dans des formes, et notamment dans des ronds, est une fonctionnalité présente dans Word depuis de nombreuses versions. Initialement utilisée pour des besoins de mise en page basique, cette option est devenue un véritable outil créatif pour les utilisateurs soucieux d'améliorer l'aspect visuel de leurs documents.
Que ce soit pour des présentations, des newsletters, des rapports ou même des faire-part, intégrer une image ronde dans Word permet de personnaliser et de dynamiser le contenu. Fini les documents austères et monotones, place à la créativité !
L’importance de soigner la présentation de ses documents n’est plus à démontrer. Insérer une image dans un cercle sur Word contribue à créer une identité visuelle forte et professionnelle. Cela témoigne d'un souci du détail et d'une maîtrise des outils informatiques.
Concrètement, pour créer une image circulaire dans Word, il suffit d'insérer l'image, puis de la sélectionner. Dans l'onglet "Format", cliquez sur "Rogner", puis sur "Rogner à la forme" et choisissez le cercle. Ajustez ensuite la taille et la position de votre image à l'intérieur du cercle.
Parmi les avantages d'utiliser des images rondes : un rendu plus esthétique, une meilleure mise en valeur de l'image et une harmonisation globale du document. Imaginez des portraits arrondis pour une présentation d'équipe, un logo circulaire pour une en-tête de lettre ou des icônes rondes pour illustrer un rapport.
Pour un résultat optimal, veillez à choisir des images de bonne qualité et à adapter la taille du cercle à la composition de votre document. N'hésitez pas à jouer avec les couleurs et les effets pour un rendu encore plus personnalisé.
Voici quelques questions fréquentes : Comment rogner une image en rond sur Word ? Comment ajuster la taille du cercle ? Comment centrer l'image dans le cercle ? Comment ajouter une bordure au cercle ? Comment modifier la couleur du fond du cercle ? Comment insérer plusieurs images rondes dans un document ? Comment créer un collage d'images rondes ? Comment enregistrer un document Word avec des images rondes ?
Les réponses à ces questions sont facilement accessibles en ligne ou dans l'aide de Word. De nombreux tutoriels et vidéos expliquent en détail comment réaliser ces différentes manipulations.
Pour conclure, arrondir une image dans Word est une technique simple mais efficace pour donner une touche d’élégance et de modernité à vos documents. Que vous soyez un professionnel en quête d'un rendu impeccable ou un particulier souhaitant personnaliser ses créations, n'hésitez pas à adopter cette astuce. Elle vous permettra de vous démarquer et de captiver l'attention de votre audience. Alors, prêts à sublimer vos documents avec des images parfaitement arrondies?
Courbe c et courbe d decryptage et applications
Aie ma rotule douleur en marchant decryptage et solutions
Debuter la programmation informatique sans prise de tete