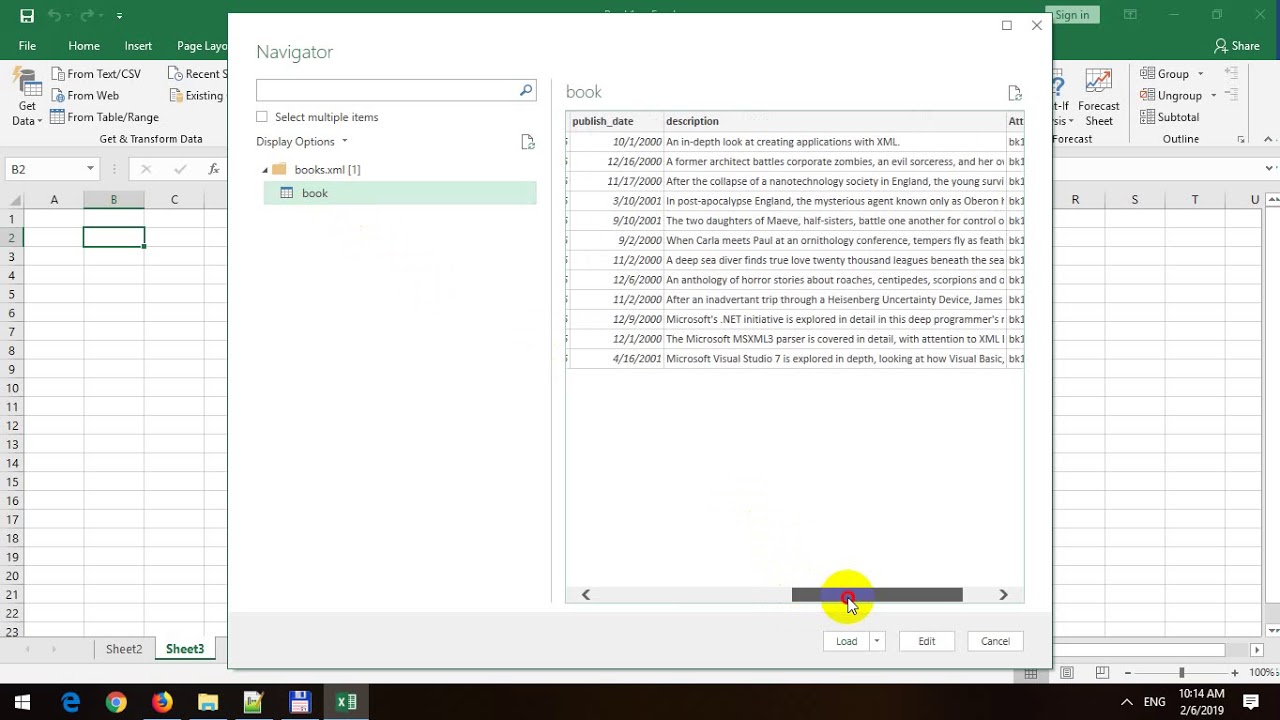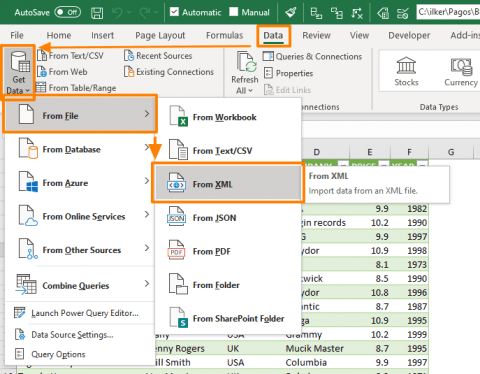XML in Excel importieren leicht gemacht

Stellen Sie sich vor: Berge von Daten in XML-Format, die darauf warten, in übersichtliche Excel-Tabellen zu gelangen. Wie ein köstliches Stück Kuchen, das nach der richtigen Zubereitung verlangt, benötigt auch der XML-Import in Excel das richtige Rezept. Dieser Artikel bietet Ihnen genau das: eine schrittweise Anleitung, wie Sie XML-Daten in Excel übertragen, verfeinert mit praktischen Tipps und Tricks.
Das Einlesen von XML-Dateien in Excel ist wie das Öffnen einer Schatztruhe voller Informationen. Doch manchmal gleicht der Prozess eher einem komplizierten Puzzle. Von der korrekten Formatierung der XML-Datei bis zur Auswahl der richtigen Importmethode in Excel gibt es einige Hürden zu überwinden. Keine Sorge, dieser Artikel beleuchtet die wichtigsten Aspekte und bietet Lösungen für häufige Probleme.
Die Übertragung von XML-Daten in Excel bietet zahlreiche Vorteile. Von der übersichtlichen Darstellung komplexer Datenstrukturen bis zur Möglichkeit der einfachen Datenanalyse und -bearbeitung eröffnet der XML-Import neue Möglichkeiten der Datenverarbeitung. Erfahren Sie, wie Sie das volle Potenzial Ihrer XML-Daten in Excel ausschöpfen können.
XML, die Extensible Markup Language, ist ein universelles Datenformat, das sich ideal für den Datenaustausch zwischen verschiedenen Systemen eignet. Excel hingegen ist ein leistungsstarkes Tabellenkalkulationsprogramm, das sich hervorragend für die Datenanalyse und -visualisierung eignet. Die Kombination beider Technologien ermöglicht es, strukturierte Daten aus XML-Dateien in Excel zu importieren und dort weiterzuverarbeiten.
Die Integration von XML-Daten in Excel ist in vielen Bereichen von großer Bedeutung, sei es im Finanzwesen, im E-Commerce oder in der Wissenschaft. Die Möglichkeit, große Datenmengen aus XML-Dateien in Excel zu importieren und zu analysieren, eröffnet neue Perspektiven für die Entscheidungsfindung und die Optimierung von Geschäftsprozessen.
Ein einfacher Weg, XML-Daten in Excel zu importieren, ist die Verwendung der Funktion "Daten importieren". Wählen Sie dazu im Menü "Daten" die Option "Aus Datei" und anschließend "Aus XML". Navigieren Sie zur gewünschten XML-Datei und klicken Sie auf "Importieren". Excel analysiert die XML-Struktur und ermöglicht es Ihnen, die Daten in ein Tabellenblatt zu importieren.
Vorteile des XML-Imports in Excel
Der Import von XML-Daten in Excel bietet zahlreiche Vorteile:
- Strukturierte Datenverarbeitung: XML ermöglicht eine strukturierte Darstellung von Daten, die in Excel optimal weiterverarbeitet werden kann.
- Automatisierung: Der Importprozess kann automatisiert werden, um Zeit und Ressourcen zu sparen.
- Datenanalyse: Excel bietet leistungsstarke Funktionen zur Datenanalyse und -visualisierung.
Schritt-für-Schritt-Anleitung zum XML-Import in Excel
1. Öffnen Sie Excel.
2. Gehen Sie zum Reiter "Daten".
3. Klicken Sie auf "Daten abrufen" -> "Aus Datei" -> "Aus XML".
4. Wählen Sie die XML-Datei aus.
5. Klicken Sie auf "Importieren".
Häufig gestellte Fragen
F: Wie importiere ich große XML-Dateien in Excel?
A: Für große XML-Dateien empfiehlt es sich, Power Query zu verwenden.
F: Kann ich XML-Daten mit Makros in Excel importieren?
A: Ja, VBA-Makros ermöglichen die Automatisierung des Importprozesses.
F: Welche Excel-Versionen unterstützen den XML-Import?
A: Die meisten neueren Excel-Versionen unterstützen den XML-Import.
F: Was mache ich, wenn meine XML-Datei fehlerhaft ist?
A: Überprüfen Sie die XML-Datei auf Syntaxfehler.
F: Kann ich XML-Daten in bestimmte Zellen importieren?
A: Ja, Sie können die Zielzellen beim Importvorgang festlegen.
F: Wie aktualisiere ich importierte XML-Daten in Excel?
A: Verwenden Sie die Datenaktualisierungsfunktion in Excel.
F: Welche Alternativen gibt es zum direkten Import von XML in Excel?
A: Man könnte XML in CSV konvertieren und dann importieren.
F: Kann ich den XML Import in Excel planen?
A: Ja, mit der Aufgabenplanung von Windows.
Tipps und Tricks zum XML-Import in Excel
Verwenden Sie Power Query für große XML-Dateien. Nutzen Sie VBA-Makros zur Automatisierung. Überprüfen Sie die XML-Datei auf Gültigkeit vor dem Import.
Zusammenfassend lässt sich sagen, dass der Import von XML-Dateien in Excel ein mächtiges Werkzeug zur Datenverarbeitung darstellt. Von der übersichtlichen Darstellung komplexer Datenstrukturen bis hin zur einfachen Datenanalyse bietet der XML-Import zahlreiche Vorteile. Mit den richtigen Werkzeugen und Techniken können Sie das volle Potenzial Ihrer XML-Daten in Excel ausschöpfen und wertvolle Erkenntnisse gewinnen. Nutzen Sie die in diesem Artikel beschriebenen Tipps und Tricks, um den XML-Import in Excel zu meistern und Ihre Datenanalyse auf ein neues Level zu heben. Beginnen Sie noch heute mit der Exploration Ihrer XML-Daten in Excel und entdecken Sie die verborgenen Schätze in Ihren Datenbergen.
Rtl live tv direkt einschalten so gehts
Luxus dinner zwischen shows der ultimative guide
Wasserzufuhr optimieren dein guide fur den perfekten flussigkeitshaushalt