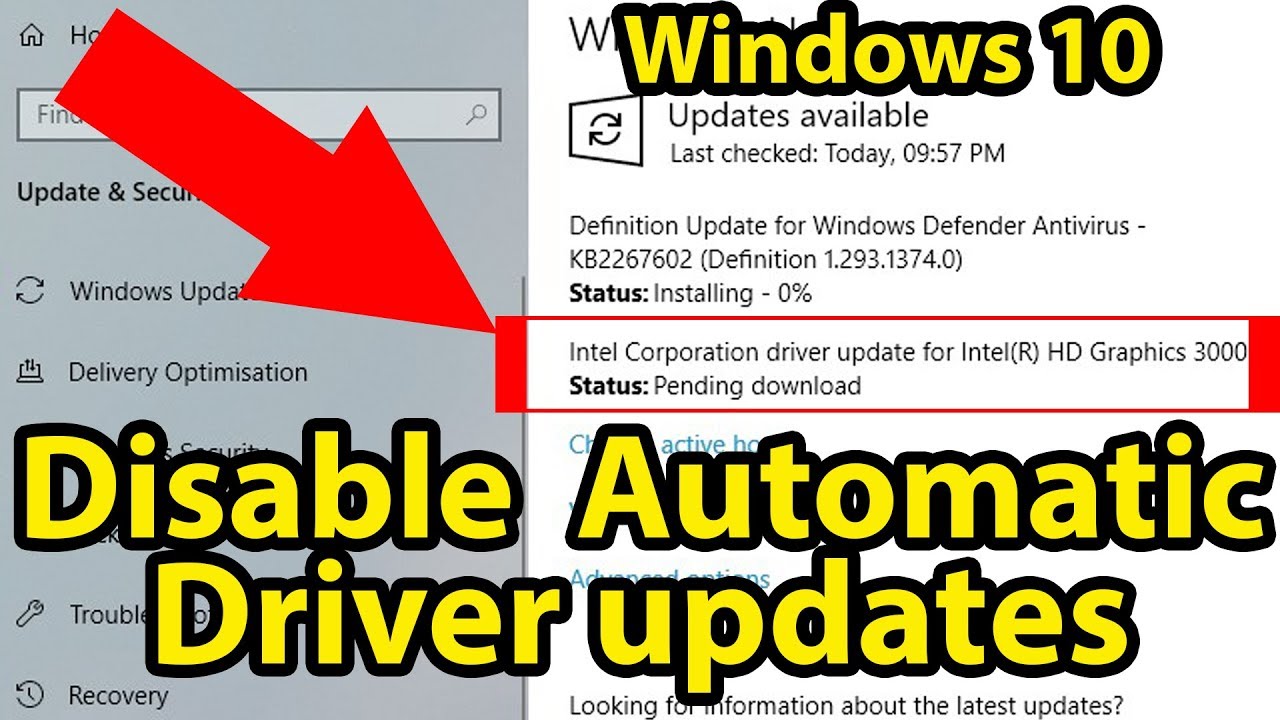Windows 10 Updates steuern Clever gelöst

Nervt es dich auch, wenn Windows 10 ständig Updates installiert, genau dann, wenn du deinen Computer am dringendsten brauchst? Du bist nicht allein! Viele User suchen nach Möglichkeiten, die Windows 10 Updates zu kontrollieren. Dieser Artikel zeigt dir, wie du die Zügel selbst in die Hand nimmst.
Windows Updates sind wichtig für die Sicherheit und Stabilität deines Systems. Doch manchmal kommen sie zur Unzeit. Daher ist es gut zu wissen, wie man die automatischen Updates in Windows 10 zeitweise aussetzen oder ganz deaktivieren kann. Eine Möglichkeit dafür ist die Verwendung der Eingabeaufforderung (CMD).
Die Kommandozeile, auch CMD genannt, bietet fortgeschrittenen Nutzern eine mächtige Werkzeugkiste zur Systemverwaltung. Mit den richtigen Befehlen kannst du die Windows 10 Updates nach deinen Wünschen konfigurieren. Aber Vorsicht: Falsche Eingaben können zu Problemen führen. Deshalb erklären wir hier alles Schritt für Schritt.
Dieser Artikel beleuchtet verschiedene Methoden, um Windows 10 Updates zu verwalten, inklusive der CMD-Variante. Wir betrachten die Vor- und Nachteile, geben Tipps und Tricks und beantworten häufig gestellte Fragen. So behältst du die Kontrolle und vermeidest unerwünschte Überraschungen.
Lass uns gleich loslegen und die verschiedenen Möglichkeiten erkunden, wie du "disable windows update windows 10 cmd" und ähnliche Suchbegriffe in die Praxis umsetzen kannst, um die Windows 10 Update-Kontrolle zu übernehmen.
Die Notwendigkeit, Windows Updates zu pausieren oder zu deaktivieren, ergibt sich oft aus praktischen Gründen. Manchmal stören Updates den Workflow, besonders wenn sie während wichtiger Arbeiten oder Präsentationen auftreten. Auch begrenzte Bandbreite kann ein Grund sein, Updates zu verschieben. Die CMD-Methode bietet hier eine präzise Kontrolle.
Früher, vor Windows 10, waren die Update-Mechanismen weniger komplex. Mit Windows 10 hat Microsoft die Update-Steuerung automatisierter gestaltet. Die CMD-Methode bietet jedoch weiterhin eine Möglichkeit für manuelle Eingriffe. Es ist wichtig, die Auswirkungen des Deaktivierens von Updates zu verstehen. Langfristig können Sicherheitslücken entstehen.
Methoden zur Update-Steuerung:
1. Über die Einstellungen: Hier kannst du Updates für eine begrenzte Zeit pausieren.
2. Über die Dienste: Der Windows Update Dienst kann gestoppt werden.
3. Via Gruppenrichtlinien: Für professionelle Umgebungen.
4. Via Registry: Änderungen an der Registrierungsdatenbank.
5. Via CMD: Mit spezifischen Befehlen die Updates steuern.
Vorteile der Update-Kontrolle:
1. Vermeidung von Unterbrechungen: Du bestimmst, wann Updates installiert werden.
2. Kontrolle über Bandbreite: Große Updates können deine Internetverbindung belasten.
3. Vermeidung von Inkompatibilitäten: In seltenen Fällen können Updates Probleme mit Software verursachen.
Schritt-für-Schritt CMD Anleitung (Beispiel - Dienste stoppen):
1. Eingabeaufforderung als Administrator ausführen.
2. Eingabe des Befehls: `net stop wuauserv` (stoppt den Windows Update Dienst).
3. Um den Dienst wieder zu starten: `net start wuauserv`
Häufig gestellte Fragen:
1. Ist es sicher, Updates zu deaktivieren? Nein, langfristig können Sicherheitslücken entstehen.
2. Wie aktiviere ich Updates wieder? Durch Umkehren der deaktivierenden Schritte bzw. Starten des Dienstes.
3. Was passiert, wenn ich Updates zu lange deaktiviere? Sicherheitsrisiken steigen, und wichtige Funktionen könnten fehlen.
4. Gibt es Alternativen zur CMD-Methode? Ja, z.B. über die Windows-Einstellungen.
5. Was ist der Unterschied zwischen Pausieren und Deaktivieren? Pausieren verschiebt Updates, deaktivieren verhindert sie komplett (bis zur erneuten Aktivierung).
6. Kann ich einzelne Updates auswählen? Ja, über die erweiterten Update-Optionen.
7. Wie finde ich die richtigen CMD-Befehle? Durch Recherche im Internet oder in der Microsoft Dokumentation.
8. Was mache ich bei Problemen? Sichere vorher deine Daten und konsultiere Experten-Foren.
Tipps und Tricks:
Erstelle vor Änderungen an den Updates ein Systemwiederherstellungspunkt. So kannst du bei Problemen den vorherigen Zustand wiederherstellen.
Die Kontrolle über Windows 10 Updates ist wichtig für ein reibungsloses und sicheres Computererlebnis. Die CMD-Methode bietet eine präzise Steuerung, erfordert aber Vorsicht. Abwägen der Vor- und Nachteile und das Verständnis der Auswirkungen sind entscheidend. Informiere dich gut, bevor du Änderungen vornimmst. Nutze die hier vorgestellten Tipps und Tricks, um die Windows Updates optimal an deine Bedürfnisse anzupassen. So behältst du die Kontrolle und vermeidest unerwünschte Überraschungen. Denke daran, Updates regelmäßig zuzulassen, um dein System sicher und auf dem neuesten Stand zu halten.
Wertvolle schatze entfesseln die welt des antiquitatenhandels
Gzsz bremerhaven online schauen die kultserie streamen
Feld am see postleitzahl dein guide zur landlichen idylle