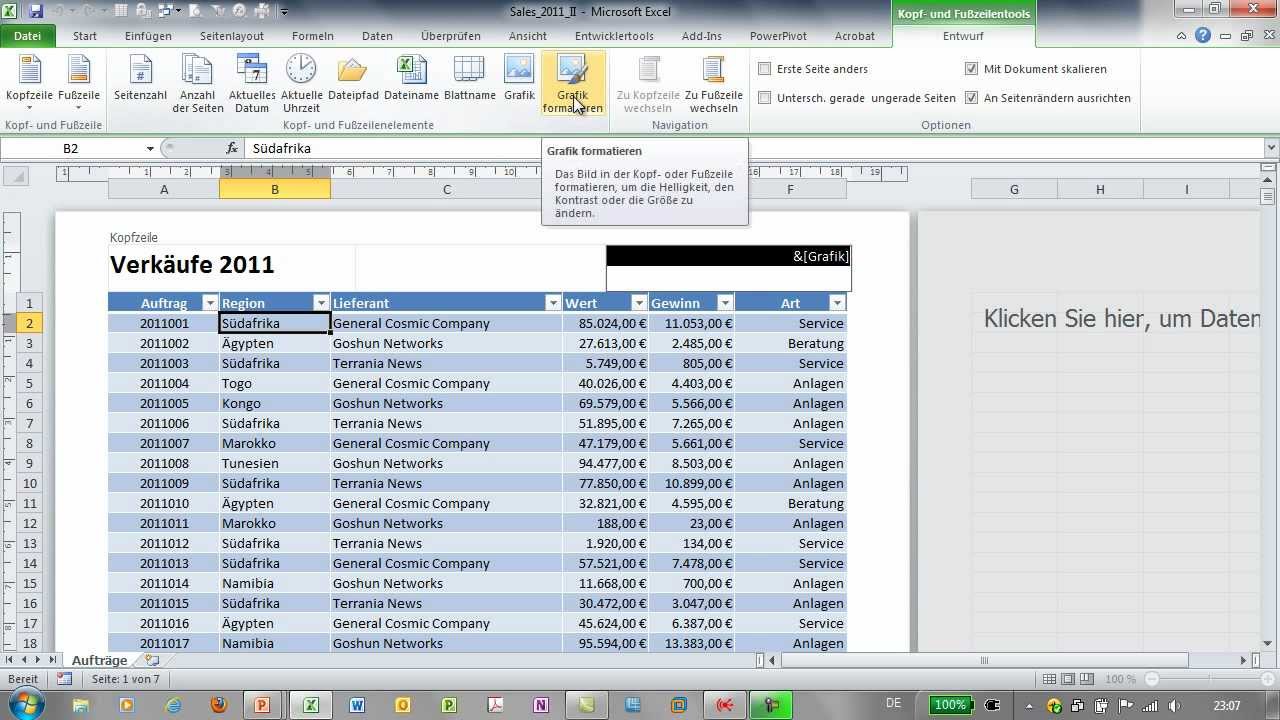Excel clever drucken: Ganze Tabelle auf einer Seite

Kennen Sie das Problem? Ihre Excel-Tabelle erstreckt sich über mehrere Seiten, der Ausdruck wird unübersichtlich und das Zusammenfügen gleicht einem Puzzle? Die Lösung ist einfacher als gedacht: Drucken Sie Ihre Excel-Seite platzsparend und übersichtlich auf nur einem Blatt. Dieser Artikel zeigt Ihnen, wie Sie das erreichen und welche Vorteile Ihnen das bringt.
Das Drucken einer Excel-Seite auf einer einzigen Seite ist ein häufiges Bedürfnis, sowohl im privaten als auch im beruflichen Bereich. Ob Finanzplanung, Projektmanagement oder die Organisation von Daten – ein kompakter Ausdruck erleichtert die Übersicht und spart Papier. Die Anpassung der Druckbereiche und Skalierungsmöglichkeiten in Excel ermöglichen es, selbst umfangreiche Tabellen auf ein einzelnes Blatt Papier zu bringen.
Die Möglichkeit, Excel-Tabellen auf einer Seite zu drucken, existiert seit den frühen Versionen des Programms. Mit der Weiterentwicklung von Excel wurden die Funktionen zur Druckanpassung immer verfeinert und benutzerfreundlicher gestaltet. Trotzdem kämpfen viele Nutzer mit den Einstellungen und kennen die verschiedenen Optionen nicht. Deshalb ist es wichtig, die verschiedenen Möglichkeiten kennenzulernen und die für die jeweilige Tabelle optimale Einstellung zu finden.
Ein häufiges Problem beim Drucken von Excel-Tabellen ist, dass die Daten über mehrere Seiten verteilt werden, was die Lesbarkeit und Handhabung erschwert. Durch die Anpassung der Druckoptionen kann dieses Problem behoben werden. Eine weitere Herausforderung besteht darin, die richtige Skalierung zu finden, damit die Tabelle zwar auf einer Seite Platz findet, aber dennoch gut lesbar bleibt. Mit den richtigen Techniken lässt sich beides erreichen.
Der Wunsch, Excel-Daten auf einer Seite zu drucken, entspringt dem Bedürfnis nach einer übersichtlichen und kompakten Darstellung. Ein Ausdruck auf einer einzigen Seite ermöglicht es, die gesamte Tabelle auf einen Blick zu erfassen und vereinfacht die Weiterverarbeitung der Daten. Außerdem spart es Papier und Ressourcen.
Sie können die Druckfläche auf eine Seite anpassen, indem Sie im Menü "Seitenlayout" die Option "An eine Seite anpassen" wählen. Sie können auch die Skalierung manuell anpassen, indem Sie die Breite oder Höhe der Tabelle auf eine Seite reduzieren.
Vorteile des Druckens auf einer Seite: 1. Übersichtlichkeit: Alle Informationen auf einen Blick. 2. Platzersparnis: Kompakter Ausdruck, ideal für Präsentationen oder Archivierung. 3. Papierersparnis: Reduzierung des Papierverbrauchs.
Aktionsplan: 1. Öffnen Sie Ihre Excel-Datei. 2. Gehen Sie zu "Seitenlayout". 3. Wählen Sie "An eine Seite anpassen". 4. Überprüfen Sie die Vorschau. 5. Drucken Sie die Tabelle.
Vor- und Nachteile
| Vorteile | Nachteile |
|---|---|
| Übersichtlichkeit | Möglicherweise kleinerer Schriftgrad |
| Platzersparnis | Bei sehr großen Tabellen eventuell schlechtere Lesbarkeit |
| Papierersparnis |
Bewährte Praktiken: 1. Verwenden Sie die Druckvorschau. 2. Experimentieren Sie mit den Skalierungsoptionen. 3. Passen Sie die Seitenränder an. 4. Verwenden Sie eine geeignete Schriftart und -größe. 5. Vereinfachen Sie gegebenenfalls die Tabelle, indem Sie unnötige Spalten oder Zeilen ausblenden.
Häufig gestellte Fragen: 1. Wie passe ich die Skalierung an? 2. Wie kann ich die Druckbereiche definieren? 3. Was mache ich, wenn die Tabelle immer noch zu groß ist? 4. Kann ich die Ausrichtung der Tabelle ändern? 5. Wie kann ich die Seitenränder anpassen? 6. Welche Druckereinstellungen sind empfehlenswert? 7. Wie kann ich die Druckvorschau verwenden? 8. Wie kann ich die Tabelle vor dem Druck überprüfen?
Tipps und Tricks: Nutzen Sie die Option "Seitenumbruchvorschau", um die Seitenaufteilung zu optimieren. Überprüfen Sie die Druckvorschau vor dem Druck, um sicherzustellen, dass die Tabelle korrekt dargestellt wird. Experimentieren Sie mit verschiedenen Skalierungsoptionen, um die beste Darstellung zu finden.
Zusammenfassend lässt sich sagen, dass das Drucken einer Excel-Seite auf einer einzigen Seite eine wertvolle Funktion ist, die die Übersichtlichkeit erhöht, Platz und Papier spart. Durch die Anwendung der beschriebenen Tipps und Tricks können Sie Ihre Excel-Tabellen effektiv auf einer Seite drucken und so Ihre Arbeitsprozesse optimieren. Nutzen Sie die verschiedenen Möglichkeiten der Druckanpassung und optimieren Sie Ihre Ausdrucke für eine professionelle Präsentation. Experimentieren Sie mit den Einstellungen und finden Sie die optimale Lösung für Ihre individuellen Bedürfnisse. Das Drucken auf einer Seite ist nicht nur eine Frage der Ästhetik, sondern auch der Effizienz. Es ermöglicht eine schnelle und einfache Erfassung der Daten und trägt zu einem professionellen Erscheinungsbild bei. Probieren Sie es aus und überzeugen Sie sich selbst von den Vorteilen!
Uber in uk entdecke die fahrten galaxie
Projektposter beispiele inspiration und best practices
Wurmpower mit wurmern geld verdienen